老电脑装系统安装教程全集(从零开始轻松装系统,让老电脑重新焕发活力!)
现在的电脑更新换代速度越来越快,很多人手上可能还有一些老旧的电脑。这些老电脑性能相对较差,运行速度慢,让人苦恼不已。然而,通过重新安装系统,可以让这些老电脑焕发新生,提升运行效率。本文将为大家提供一套全面的老电脑装系统安装教程,帮助大家从零开始轻松装系统,让老电脑重新焕发活力。
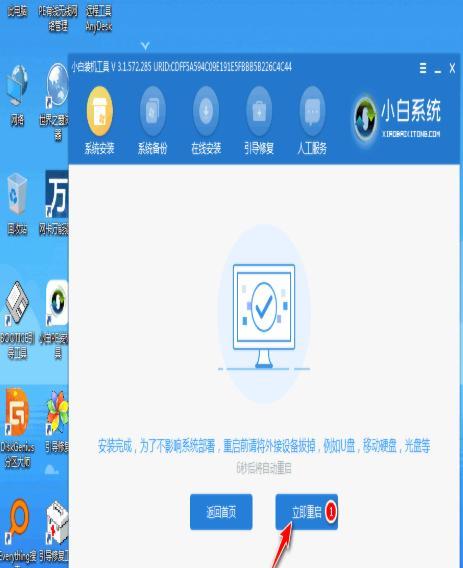
备份重要数据
内容1:在进行系统安装之前,我们首先需要备份老电脑中重要的数据。可以通过将数据复制到外部硬盘或使用云存储等方式进行备份。这样,在系统安装过程中就不会丢失重要数据。
选择适合的操作系统
内容2:根据老电脑的硬件配置和使用需求,选择适合的操作系统。常见的操作系统有Windows、Linux等,每个操作系统都有不同的版本,可以根据自己的需求选择合适的版本。
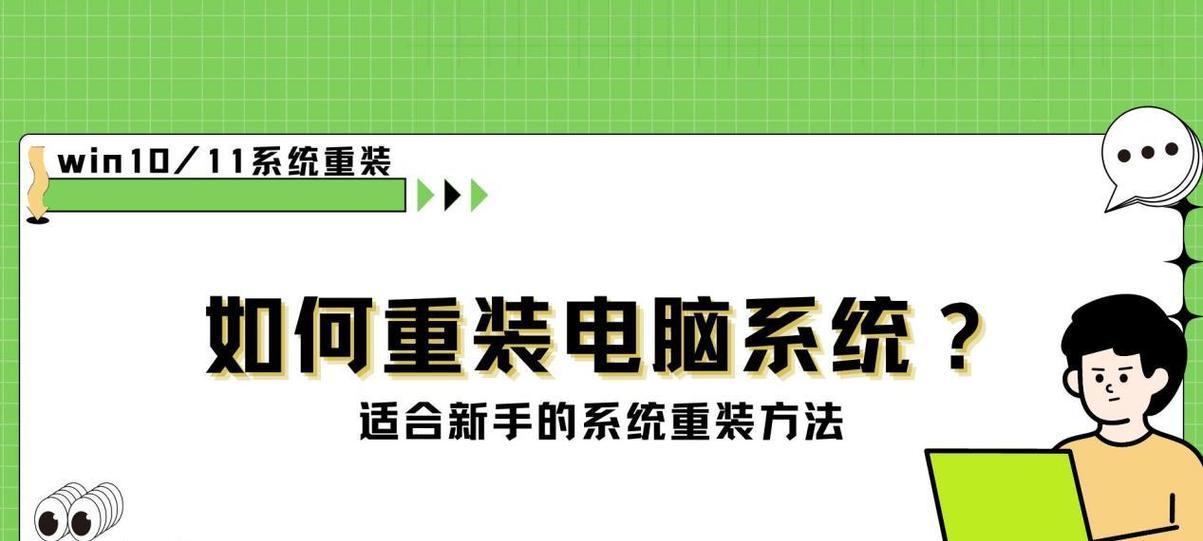
准备系统安装盘或U盘
内容3:在安装系统之前,需要准备一个系统安装盘或U盘。可以通过下载官方ISO镜像文件,并使用制作工具制作成安装盘或U盘。制作完成后,将安装盘或U盘插入老电脑。
设置启动项为安装盘或U盘
内容4:在老电脑开机过程中,按下对应的按键(通常是F2、F10或Del键)进入BIOS设置界面。在启动项中将首选启动设备设置为安装盘或U盘,保存设置后重启电脑。
进入系统安装界面
内容5:重启电脑后,会进入系统安装界面。根据提示选择语言、时区等相关设置,然后点击下一步继续安装。
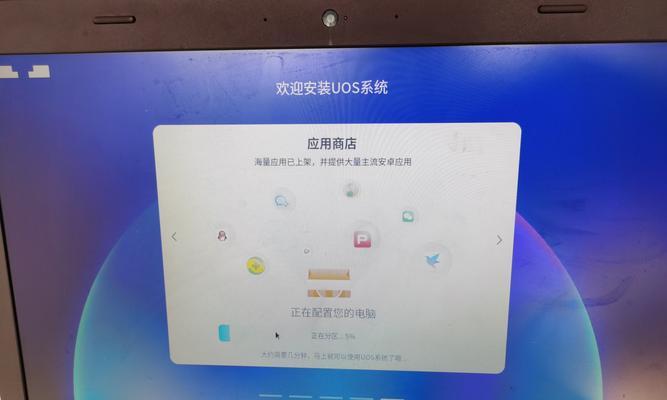
分区和格式化硬盘
内容6:在系统安装过程中,需要对硬盘进行分区和格式化。根据个人需求,可以选择对整个硬盘进行分区或只对其中一个分区进行操作。
进行系统安装
内容7:完成硬盘分区和格式化后,就可以开始进行系统安装了。根据提示进行操作,选择安装方式(建议选择完整安装),然后等待系统自动安装。
设置系统和用户信息
内容8:在系统安装过程中,需要设置系统和用户信息。包括电脑名称、用户名、密码等。根据个人喜好和需求进行设置。
等待系统安装完成
内容9:系统安装过程需要一定的时间,请耐心等待系统安装完成。在此过程中可以对电脑进行其他操作,如喝杯咖啡或休息一下。
安装驱动程序
内容10:系统安装完成后,需要安装相应的驱动程序,以保证硬件设备的正常运行。可以通过官方网站或驱动精灵等工具下载并安装驱动程序。
更新系统和软件
内容11:安装完成驱动程序后,还需要及时更新系统和软件。通过WindowsUpdate或相关软件的更新功能,获取最新的补丁和功能更新,提升系统的稳定性和安全性。
安装常用软件
内容12:在系统安装完成后,还需要安装一些常用的软件,如浏览器、办公软件等。可以根据自己的使用习惯和需求,选择合适的软件进行安装。
个性化设置
内容13:在系统安装和软件安装完成后,可以进行个性化设置,如更改桌面背景、调整显示分辨率等。根据个人喜好和习惯,打造一个属于自己的电脑环境。
安全防护设置
内容14:为了保护电脑的安全,我们需要进行一些安全防护设置。如安装杀毒软件、防火墙等,定期进行系统和软件的更新,避免病毒和恶意软件的侵入。
优化系统性能
内容15:我们可以通过一些优化措施来提升老电脑的运行性能。如清理系统垃圾文件、关闭不必要的自启动程序等,从而让电脑更加流畅稳定。
通过本文提供的老电脑装系统安装教程全集,我们可以轻松地为老电脑重新安装系统,并通过一系列设置和优化,让其焕发新生。让我们的老电脑重新拥有出色的性能,满足我们的日常使用需求。
- 台式机换硬盘装系统教程(快速教你如何更换台式机硬盘并重新安装操作系统)
- 微星GT72刷BIOS黑屏修复教程(教你如何解决微星GT72刷BIOS后出现的黑屏问题)
- 探索反恐精英摄影机的功能和优势(详解CS摄影机的设计特点及应用场景)
- 如何选择适合新手的电脑(教你如何从零基础开始选购电脑)
- 高通骁龙820的现状及优势剖析(探寻骁龙820在市场上的地位和发展趋势)
- 联想G50电脑光盘装系统教程(轻松教您如何使用光盘为联想G50电脑安装操作系统)
- 华硕电脑如何使用优盘安装系统(华硕电脑优盘安装系统教程及技巧)
- 教你如何使用U盘在苹果设备上安装双系统(简单步骤让你轻松实现苹果设备的多系统切换)
- 电脑硬盘坏了开不了机修复方法(电脑硬盘坏了怎么办?一起来了解一下修复方法吧!)
- 从iPad4升级到iOS11的全面升级(让你的iPad4焕然一新,体验更多功能和优化性能)
- 神舟战神z7-kp7gc加固态教程
- 外星人17汉化教程(以外星人17汉化教程为主题,助你解锁全新游戏体验!)
- 以Excel表格排序自定义的设置(提升工作效率的必备技巧)
- 苹果双系统安装教程(详细步骤教你在苹果设备上使用U盘安装双系统)
- 使用U盘安装固态硬盘系统的完整教程(一步步教你将操作系统安装到固态硬盘上)
- 如何重置东芝平板?(简易步骤帮助您重新设置东芝平板)