使用蓝屏U盘重装系统教程(详细教你如何使用蓝屏U盘重新安装操作系统)
在电脑使用过程中,由于各种原因可能会导致系统出现蓝屏错误,无法正常运行。这时候,我们可以利用蓝屏U盘来重新安装操作系统,解决问题。本文将详细介绍如何使用蓝屏U盘重装系统,让您轻松应对各种系统故障。

一、制作蓝屏U盘
1.下载并安装蓝屏U盘制作工具;
2.打开制作工具,选择系统版本;

3.插入空白U盘,点击制作按钮;
4.等待制作完成,蓝屏U盘即制作成功。
二、重启电脑进入BIOS设置
1.重启电脑,按下相应按键进入BIOS设置界面;
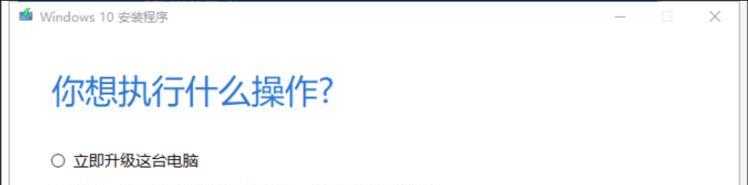
2.找到启动选项,并选择从USB设备启动;
3.保存设置并退出BIOS。
三、从蓝屏U盘启动电脑
1.插入制作好的蓝屏U盘;
2.重启电脑,按下相应按键进入启动菜单;
3.选择U盘作为启动设备,按下确认键。
四、选择系统安装方式
1.在蓝屏界面上,选择系统安装语言和时区;
2.点击“下一步”按钮进入下一步操作;
3.选择“自定义安装”选项,点击“下一步”。
五、分区和格式化硬盘
1.在分区界面上,选择要安装系统的磁盘;
2.点击“新建”按钮创建新的分区;
3.设置分区大小和文件系统,并进行格式化。
六、开始安装系统
1.选择分区后,点击“下一步”按钮开始安装系统;
2.系统会自动进行文件复制和安装过程;
3.等待安装完成,电脑将自动重启。
七、设置系统信息
1.在系统设置界面上,输入用户名和密码;
2.设置计算机名称和网络连接方式;
3.点击“下一步”按钮进行下一步操作。
八、安装驱动程序
1.安装系统后,将驱动程序光盘或U盘插入电脑;
2.打开驱动程序安装界面,点击“安装驱动程序”;
3.按照提示一步步完成驱动程序的安装。
九、更新系统补丁
1.进入系统桌面后,打开WindowsUpdate;
2.检查并下载最新的系统补丁和更新;
3.安装完毕后重启电脑。
十、安装常用软件
1.下载并安装常用的软件程序;
2.如浏览器、办公套件、杀毒软件等;
3.根据自己的需要选择安装。
十一、备份重要文件
1.将之前备份的文件复制回电脑;
2.定期备份重要文件,避免数据丢失;
3.设置自动备份程序保证数据安全。
十二、优化系统设置
1.进入系统设置界面,调整个性化设置;
2.关闭不必要的启动项和服务;
3.安装杀毒软件保护系统安全。
十三、定期维护系统
1.定期清理垃圾文件和临时文件;
2.执行磁盘碎片整理和优化;
3.更新系统驱动程序和软件版本。
十四、注意系统安全
1.安装杀毒软件,定期进行病毒扫描;
2.不随意下载和运行未知来源的软件;
3.保持操作系统和应用程序的更新。
十五、故障排除与技术支持
1.如遇到系统故障,可尝试系统还原或重装;
2.若问题仍然存在,可以寻求技术支持;
3.多参考技术论坛和问答社区,获取解决方案。
通过使用蓝屏U盘重装系统,我们可以迅速解决电脑蓝屏问题,重新搭建一个稳定的操作系统环境。但在操作过程中,需要注意备份重要数据,选择合适的驱动程序和软件,并保持系统的定期维护和安全更新。希望本文对您有所帮助!
- 电脑显卡驱动安装错误及解决办法(遇到电脑显卡驱动安装错误时如何解决?)
- 解决电脑显示硬盘备份错误的方法(排除备份错误,保障数据安全)
- 解决平板电脑无法开机的教程(怎样处理平板电脑无法开机的问题)
- 用戴尔电脑支架制作蛋糕——手工艺术与美食的完美结合
- 电脑错误000003eb的解决方法(解决电脑错误000003eb的简单有效方法)
- 360解压电脑安装教程(轻松学会使用360解压软件,高效安装电脑常用软件)
- 如何利用电脑制作管理表格(掌握表格制作技巧,高效管理数据)
- 电脑主板维修教程(掌握维修技巧,快速恢复主板功能)
- 自制迷你电脑的简易教程(用废旧零件打造自己的迷你电脑)
- 探究苹果平板电脑定位错误的原因(深入分析苹果平板电脑定位问题的关键因素)
- 电脑密码错误解除方法大全(忘记密码或解决密码错误问题的实用技巧)
- 手提电脑安装后出现错误的解决方法(解决手提电脑安装错误的有效策略)
- 电脑闪讯显示错误代码的原因和解决办法(探索电脑错误代码的奥秘,帮您解决显示问题)
- 小米电脑入手教程(从选择到购买,一步步教你如何入手小米电脑)
- 电脑插优盘显示电路错误如何解决?(优盘连接电脑后出现电路错误的原因分析及解决方法)
- 如何在电脑屏幕上切换不同尺寸的显示模式(掌握屏幕分辨率设置,轻松切换最适合您的显示模式)