使用U盘安装Linux系统(简明教程,轻松掌握安装Linux系统的方法)
随着Linux操作系统的广泛应用,越来越多的人希望学习和尝试使用Linux。而安装Linux系统是入门的第一步,因此本文将介绍如何使用U盘来安装Linux系统,帮助读者轻松掌握这一技巧。
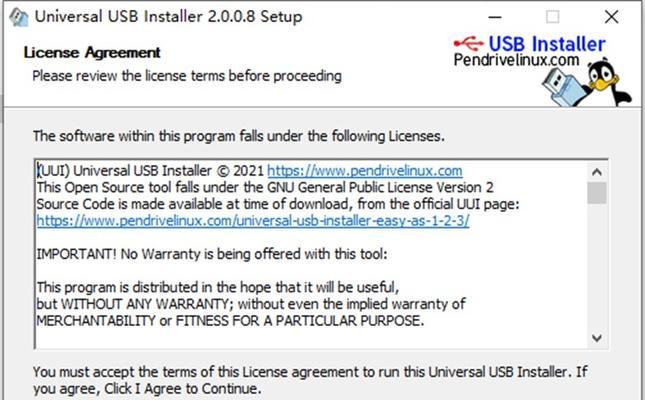
1.准备所需材料和工具
-U盘:容量至少为8GB,建议使用USB3.0接口的高速U盘。
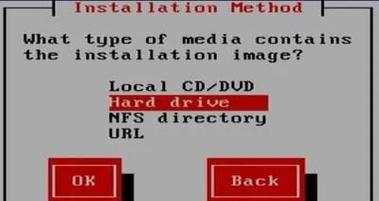
-Linux系统ISO镜像文件:可以从官方网站下载所需的Linux发行版镜像文件。
-U盘制作工具:推荐使用Rufus(Windows)或Etcher(MacOS/Linux)等工具。
2.格式化U盘
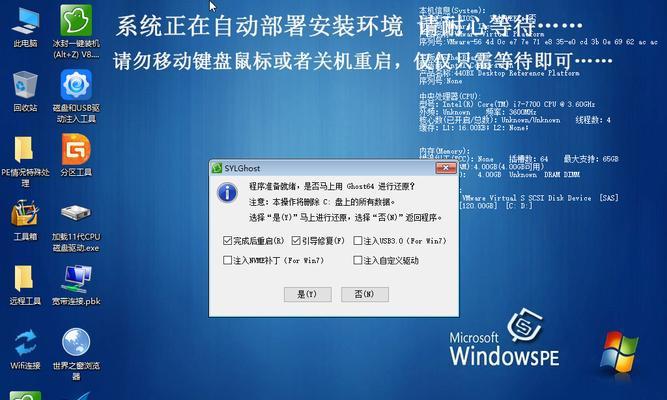
在进行U盘制作之前,首先需要对U盘进行格式化。打开“我的电脑”,右键点击U盘,选择“格式化”,在弹出的窗口中选择文件系统为FAT32,并进行格式化。
3.使用Rufus制作启动盘
下载并打开Rufus工具,在界面上选择刚刚下载的Linux系统镜像文件,然后选择U盘作为目标设备。最后点击“开始”按钮,等待制作完成。
4.使用Etcher制作启动盘
下载并打开Etcher工具,点击“选择镜像”按钮,选择刚刚下载的Linux系统镜像文件。然后选择U盘作为目标设备,并点击“Flash!”按钮,等待制作完成。
5.设置启动顺序
将制作好的U盘插入电脑,然后重启电脑。在电脑开机的时候,按下相应的快捷键(通常是F2、F12或Delete键)进入BIOS设置界面。在启动选项中,将U盘设为第一启动项,并保存设置。
6.安装Linux系统
重启电脑后,系统将从U盘启动。根据Linux发行版的安装向导,选择适当的语言、时区和键盘布局等选项。然后按照提示一步步完成安装过程。
7.分区设置
在安装过程中,可以选择手动分区或自动分区。对于初学者来说,建议选择自动分区,让系统自动进行分区设置。
8.安装过程中的其他设置
在安装过程中,还可以设置一些其他选项,如用户账户、网络连接、语言支持等。根据个人需求进行相应设置。
9.等待安装完成
安装过程需要一些时间,请耐心等待。一般情况下,安装过程会显示进度条或百分比,直到安装完成。
10.完成安装后的设置
安装完成后,系统会要求重新启动电脑。重启后,根据系统提示进行一些初始设置,如创建用户密码、设置网络连接等。
11.更新和安装软件
安装完Linux系统后,建议及时进行系统更新和安装所需的软件。可以使用系统自带的软件包管理器或终端命令来完成这些操作。
12.进入Linux系统
重启电脑后,选择进入已安装的Linux系统。输入用户名和密码后,即可进入Linux桌面环境,开始使用Linux系统了。
13.常见问题及解决方法
在安装Linux系统的过程中,可能会遇到一些问题。例如,安装过程中无法识别U盘或出现错误提示等。可以通过搜索引擎或官方文档来获取解决方法。
14.推荐学习资源
学习Linux系统需要积累知识和经验。推荐一些学习资源,如官方文档、在线教程、书籍等,帮助读者更好地学习和使用Linux系统。
15.
使用U盘安装Linux系统是一种简单而有效的方法,让更多人能够轻松尝试和使用Linux。通过本文的介绍和步骤,读者可以快速掌握安装Linux系统的方法,并开始自己的Linux之旅。
- 三星i9300i手机的优缺点分析(三星i9300i手机性能、拍照、续航等方面的详细评测)
- 大金MC70KMV2-N的革新之处(颠覆性的技术与功能,大金MC70KMV2-N的魅力揭秘)
- 一苹果手机的使用体验如何?(探索一苹果手机的功能与便利性)
- 联想300i56200,一款强劲性能的笔记本电脑(突破性能瓶颈,助您事半功倍)
- 魔力鸭2108s松鼠轴(揭秘松鼠轴的优势与功能,为你带来卓越的游戏体验)
- 三星i9300i的特点和优势(全面升级的性能与功能体验)
- 探索lyra2(lyra2的设计原理、性能分析及应用前景)
- AMDA87650处理器(AMDA87650处理器的特点和优势)
- 探索ISO7的优势和应用领域(提升安全性、可靠性和效率的关键技术标准)
- OPPO和华为手机质量如何?(探究两大品牌手机的性能、耐久性和用户体验)
- 大金MC70KMV2-N的优势与特点(性能卓越,智能节能的空调选择)
- 以帷幄vmx9质量如何?产品评测揭秘!(一款性的音乐耳机,你值得拥有!)
- 索纳塔电混(领先科技与出色性能让你爱上索纳塔电混)
- 苹果iPad2017(畅享高效办公与娱乐)
- 光影精灵(以光影精灵为主题的联盟合作探索与冒险)
- R9sPlus耗电情况全解析(R9sPlus耗电情况分析及优化方案)