使用Word更新页码的简便方法(快速更新页码,提高文档编辑效率)
在使用Word编辑文档时,经常需要对文档进行页面调整和页码更新。而手动一个个更改页码费时费力,容易出错。本文将介绍一种简便快捷的方法,帮助您在Word中轻松更新页码,提高编辑效率。
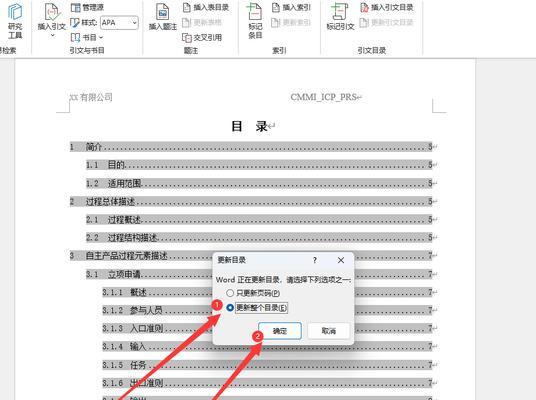
1.设置页面:进入Word文档,点击页面布局,选择页面大小和边距,确保文档格式正确。

2.插入页眉和页脚:在文档中选择插入页眉和页脚,可以根据需要选择不同的页眉和页脚样式。
3.定位页码位置:在页眉或页脚中选择需要插入页码的位置,点击“插入”菜单,选择“字段”,然后选择“页码”。
4.格式化页码样式:选中插入的页码,点击右键选择“页码格式”,可以自定义页码的字体、大小、颜色等样式。

5.更新当前页码:在Word文档中,在需要更新页码的位置,点击鼠标右键,选择“更新域”,然后选择“更新页码”。
6.更新全文页码:如果需要同时更新整个文档的页码,可以点击“开始”菜单,选择“替换”,在“查找内容”中输入旧的页码,将其替换为新的页码。
7.隐藏第一页页码:如果您希望文档的第一页不显示页码,可以点击鼠标右键,在“页面布局”中选择“页眉-首页不同”。
8.设置不同的页码格式:如果文档中需要使用不同的页码格式,如罗马数字和数字混合使用,可以选择“插入”菜单,选择“页码”,然后在“格式”中选择不同的样式。
9.添加目录和超链接:在Word文档中插入目录时,需要更新目录中的页码。可以通过选择目录,点击鼠标右键,选择“更新域”,然后选择“更新页码”。
10.处理分节符:如果文档中存在分节符,需要分别处理每个节的页码。可以点击鼠标右键,在“页码设置”中选择不同的起始页码。
11.批量更新页码:如果需要同时更新多个文档的页码,可以使用Word的批处理功能。选择多个文档,点击鼠标右键,选择“批处理”,然后选择“更新页码”。
12.使用宏自动更新页码:对于经常需要更新页码的文档,可以使用Word的宏功能自动化完成。通过录制宏,可以快速更新页码。
13.简化页码更新:在Word中,还可以使用快捷键进行页码更新,提高编辑效率。通过设置自定义快捷键,可以快速执行页码更新操作。
14.预览页码效果:在更新页码之前,可以点击“打印预览”查看页码效果,确保更新后的页码符合预期。
15.注意事项及常见问题:在更新页码时,需注意文档的分节符、页面布局和目录等因素,避免出现错误。常见问题有页码错乱、样式不一致等,可通过调整格式和使用上述方法解决。
通过本文介绍的简便方法,您可以轻松在Word中更新页码,提高编辑效率。无论是个别页码还是整个文档的页码更新,都能通过插入字段和设置格式来快速完成。在操作过程中注意分节符、页面布局和目录等因素,并使用预览功能确保最终效果。使用宏和自定义快捷键可以进一步简化操作。希望本文能帮助您更好地应对页码更新的需求。
- 如何将闲置电脑改造成软路由(利用闲置电脑搭建稳定高效的软路由系统,让网络更畅通无阻)
- 解决电脑游戏脚本错误的有效方法(快速修复游戏脚本问题,提升游戏体验)
- 电脑检查更新8024001F错误的解决方法(解析错误代码及应对措施,避免更新问题)
- 电脑硬盘突然加载错误的解决方法(硬盘故障解决办法,让电脑运行顺畅如初)
- DIY台式简易电脑支架制作教程(手把手教你制作一款实用的台式电脑支架)
- 自制电脑手帐边框教程-打造个性化手帐界面(简单易学的手帐边框制作教程,让你的手帐更具个性化!)
- 老电脑升级(快速提升老电脑性能,固态盘安装步骤详解)
- 电脑磁盘驱动安装错误及解决方法(解决电脑磁盘驱动安装错误的实用指南)
- 建筑模拟电脑新手教程(建筑模拟电脑教程,让你的建筑设计梦想成真!)
- 如何制作电脑蝴蝶精装,轻松打造个性化电脑外观(电脑蝴蝶精装制作教程,实现个性化梦想)
- 解决电脑无法连接WiFi密码错误的问题(排查网络连接故障和调整WiFi设置,有效解决密码错误问题)
- 如何使用电脑屏幕制作灯光?(简易灯光制作教程及相关技巧)
- ROG电脑电源插线教程(电源插线连接的正确方式,让你的ROG游戏体验更畅快)
- 电脑CMOS计划错误的影响及解决方案(揭示CMOS计划错误带来的问题,探索有效解决方法)
- 电脑超级重启显示错误的解决方法(应对电脑超级重启时出现的显示错误,让你的电脑重新运行起来!)
- 解决戴尔电脑代码错误的方法(有效应对戴尔电脑代码错误的实用技巧)