使用Win10购买U盘装系统教程(轻松安装系统,教你选择适合的U盘)
现如今,操作系统的更替频繁,许多用户需要重新安装系统,而使用U盘装系统成为了一种方便快捷的方式。本篇文章将为大家介绍如何在Win10系统中购买合适的U盘,并给出详细的装系统教程。
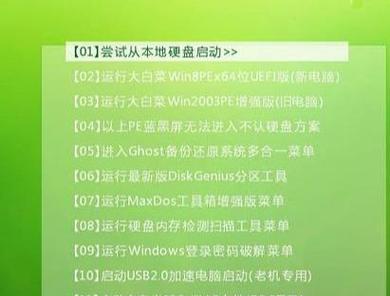
标题和
1.如何选择合适的U盘

在装系统之前,首先需要选择一款适合的U盘。关键因素包括容量大小、传输速度和耐用性。一款8GB以上容量、USB3.0接口的高速U盘是最佳选择。
2.在Win10中购买U盘
Win10操作系统提供了方便的购买U盘的方式。通过微软官方商城或者其他可靠的电子商务平台,您可以找到许多品牌和型号的U盘。
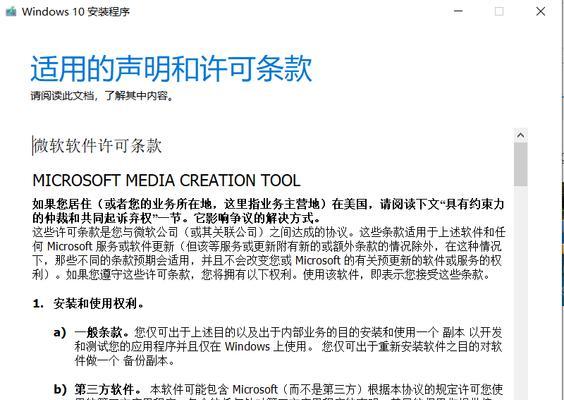
3.挑选性价比高的U盘品牌
当面对各种U盘品牌时,很多用户会感到迷茫。在这里,我们推荐一些性价比较高的品牌,如闪迪、金士顿和东芝等。
4.了解U盘的存储容量需求
在购买U盘时,您需要明确自己的存储容量需求。不同的系统版本和软件安装包都有不同的大小,因此您可以根据自己的需求选择合适的U盘容量。
5.制作U盘启动盘
在装系统之前,您需要将U盘制作成启动盘。这可以通过一些第三方软件,如Rufus或WinToUSB来实现。详细的制作过程将在接下来的步骤中介绍。
6.下载并准备操作系统镜像文件
在制作U盘启动盘之前,您需要下载并准备好操作系统的镜像文件。这可以在微软官方网站上找到,并根据自己的需求选择对应的系统版本。
7.使用Rufus制作U盘启动盘
Rufus是一款简单易用且功能强大的U盘启动盘制作工具。通过按照界面上的指引选择U盘和操作系统镜像文件,您可以快速制作出U盘启动盘。
8.使用WinToUSB制作U盘启动盘
WinToUSB是另一款备受好评的U盘启动盘制作工具。它不仅支持制作Windows系统启动盘,还可以制作Linux和其他操作系统的启动盘。
9.设置电脑启动顺序
在装系统之前,您需要将电脑的启动顺序设置为从U盘启动。这可以在BIOS设置中进行,具体的方法因电脑品牌和型号而异。
10.进入系统安装界面
当电脑从U盘启动后,您将进入操作系统的安装界面。根据提示,选择安装语言、接受许可协议,并选择安装目标等。
11.开始系统安装
在安装界面上,您可以点击“安装”按钮开始系统的安装过程。根据操作提示,您需要选择安装位置、设置用户账户和密码等。
12.等待系统安装完成
在系统安装过程中,您需要耐心等待系统的自动安装。此过程可能需要一段时间,取决于您的电脑性能和系统版本。
13.完成系统安装
当系统安装完成后,您可以根据提示重新启动电脑。此时,您的电脑将运行全新的操作系统。
14.U盘启动盘的处理方法
完成系统安装后,您可以选择保留U盘启动盘或者将其格式化。格式化U盘可以释放存储空间,并确保数据安全。
15.
使用Win10购买U盘装系统是一种便捷快速的方式。通过选择适合的U盘,制作U盘启动盘,并按照操作提示完成系统安装,您可以轻松拥有全新的操作系统。
通过本文的介绍,您可以了解到如何在Win10系统中购买适合的U盘,并使用U盘装系统的详细教程。选择合适的U盘、制作U盘启动盘、设置电脑启动顺序以及完成系统安装,都是实现轻松装系统的关键步骤。希望本文能对您有所帮助,祝您成功完成系统安装!
- 解决学校电脑系统错误的方法(掌握关键技巧,快速修复学校电脑系统问题)
- 如何为宏基电脑添加硬盘(轻松升级存储空间,让电脑更强大)
- 自由之刃电脑安装教程(详细教你如何在电脑上安装自由之刃游戏,让你畅玩刺激冒险!)
- 兵锋电脑键盘使用教程(快速了解兵锋电脑键盘及其使用技巧)
- 电脑题词器使用教程(轻松掌握电脑题词器的使用技巧)
- 苹果电脑打印状态错误解决方案(解决苹果电脑打印状态错误的实用方法)
- 解决电脑联网错误651的方法(错误651是如何影响电脑联网,以及解决该问题的有效方法)
- 电脑注册表开机启动错误(解决电脑注册表开机启动错误的有效方法)
- 《问道电脑端游玩法教程》(掌握关键技巧,畅享游戏乐趣)
- 玩转汕头电脑支架泳池拍照教程(探索创意拍摄角度,打造独特泳池视觉体验)
- 如何在惠普电脑上进行分盘取消操作(分盘取消教程及技巧)
- 平板电脑和手机如何联网(简易教程带你轻松上网)
- 电脑出现POST错误怎么办?(解决电脑启动时的POST错误问题)
- 解锁abs电脑板的开盖教程(轻松拆卸你的abs电脑板,享受自主维修的乐趣)
- 解决电脑登录QQ错误代码60011的有效方法(QQ登录错误60011的排查和解决办法)
- 电脑文件访问时间错误解析(探索电脑中文件访问时间错误的原因及解决方法)