使用戴尔优盘安装Win7系统的详细教程(戴尔优盘启动Win7系统安装步骤及注意事项)
随着时间的推移,电脑系统的使用会变得越来越缓慢,可能出现蓝屏、崩溃等问题。而重新安装操作系统是解决这些问题的有效方法之一。本文将详细介绍如何使用戴尔优盘来启动和安装Windows7系统。

1.准备工作
在安装系统之前,您需要准备好以下几项:一台戴尔电脑、一个可用的戴尔优盘、一个能正常工作的计算机以及Windows7安装光盘或ISO文件。

2.创建戴尔优盘
将戴尔优盘插入正常工作的计算机,并打开戴尔USBKeyCreator软件。选择“创建安装媒体”选项,并按照软件提示进行操作,创建一个可用于安装Windows7的戴尔优盘。
3.修改启动顺序
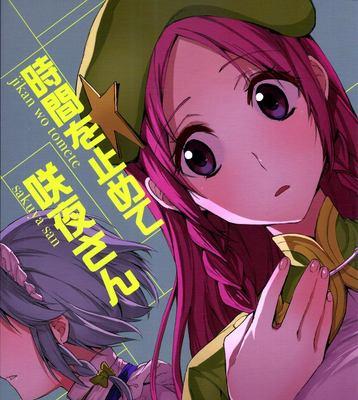
将戴尔优盘插入您需要安装系统的戴尔电脑上,并开机。在开机过程中按下F2键进入BIOS设置界面,找到“启动顺序”选项,并将戴尔优盘设置为首选启动设备。
4.保存设置并重启
在BIOS设置界面中,选择保存设置并重启电脑。系统将会自动重启,并从戴尔优盘启动。
5.进入系统安装界面
等待电脑重新启动,屏幕上会出现“按任意键启动CD或DVD”字样。这时,按下任意键进入Windows7安装界面。
6.选择安装语言和时间
在安装界面中,选择您希望使用的安装语言和时间设置,并点击“下一步”按钮。
7.接受许可协议
阅读并接受Windows7的许可协议后,点击“下一步”。
8.选择安装类型
在安装类型页面上,选择“自定义(高级)”选项,以便对系统进行完全安装。
9.创建分区和格式化
在分区页面上,点击“新建”按钮创建一个新的分区,并将其格式化为NTFS格式。
10.安装系统文件
选择刚刚创建的分区,并点击“下一步”按钮开始安装Windows7系统文件。
11.系统安装等待
等待一段时间,直到系统完成文件的复制、安装和配置过程。
12.设置用户名和密码
在设置页面上,输入您希望使用的用户名和密码,并点击“下一步”。
13.等待系统配置
系统将开始配置您的个人设置和计算机设置,请耐心等待。
14.完成安装
安装过程完成后,电脑将自动重启。您可以根据系统提示进行后续设置和个性化调整。
15.系统安装
通过使用戴尔优盘,您可以轻松启动和安装Windows7系统。在整个安装过程中,确保按照操作步骤进行,并保留好所有重要文件的备份。希望本文对您有所帮助,祝您安装成功!
重新安装操作系统是解决电脑问题的有效方法之一,使用戴尔优盘启动和安装Windows7系统相对简便快捷。通过本文所述的步骤,您可以轻松完成系统安装,并重新享受流畅的计算体验。记得提前备份重要文件,以免丢失数据。祝您操作顺利!
- 台式机换硬盘装系统教程(快速教你如何更换台式机硬盘并重新安装操作系统)
- 微星GT72刷BIOS黑屏修复教程(教你如何解决微星GT72刷BIOS后出现的黑屏问题)
- 探索反恐精英摄影机的功能和优势(详解CS摄影机的设计特点及应用场景)
- 如何选择适合新手的电脑(教你如何从零基础开始选购电脑)
- 高通骁龙820的现状及优势剖析(探寻骁龙820在市场上的地位和发展趋势)
- 联想G50电脑光盘装系统教程(轻松教您如何使用光盘为联想G50电脑安装操作系统)
- 华硕电脑如何使用优盘安装系统(华硕电脑优盘安装系统教程及技巧)
- 教你如何使用U盘在苹果设备上安装双系统(简单步骤让你轻松实现苹果设备的多系统切换)
- 电脑硬盘坏了开不了机修复方法(电脑硬盘坏了怎么办?一起来了解一下修复方法吧!)
- 从iPad4升级到iOS11的全面升级(让你的iPad4焕然一新,体验更多功能和优化性能)
- 神舟战神z7-kp7gc加固态教程
- 外星人17汉化教程(以外星人17汉化教程为主题,助你解锁全新游戏体验!)
- 以Excel表格排序自定义的设置(提升工作效率的必备技巧)
- 苹果双系统安装教程(详细步骤教你在苹果设备上使用U盘安装双系统)
- 使用U盘安装固态硬盘系统的完整教程(一步步教你将操作系统安装到固态硬盘上)
- 如何重置东芝平板?(简易步骤帮助您重新设置东芝平板)