大白菜U盘(快速恢复系统,轻松解决电脑问题)
在电脑使用过程中,我们时常会遇到系统崩溃、病毒感染等问题,这时候恢复系统就成为了必须的选择。大白菜U盘作为一款备受好评的系统恢复工具,其强大的功能和简单易用的特点使得更多用户选择它来解决电脑问题。本文将为大家详细介绍大白菜U盘的使用方法,帮助您快速恢复系统,轻松解决电脑问题。

一、准备工作:下载和安装大白菜U盘
在开始使用大白菜U盘之前,首先需要下载并安装该软件。您可以在官方网站上找到最新的版本,并根据提示进行安装。
二、制作大白菜U盘启动盘
1.准备一个空白的U盘,并插入电脑USB接口。
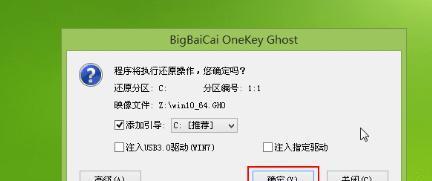
2.打开大白菜U盘软件,选择“一键制作启动盘”功能。
3.在弹出的窗口中选择您插入的U盘,并点击“开始制作”按钮。
4.等待制作完成,即可拔出U盘,此时U盘已经成为了大白菜U盘启动盘。
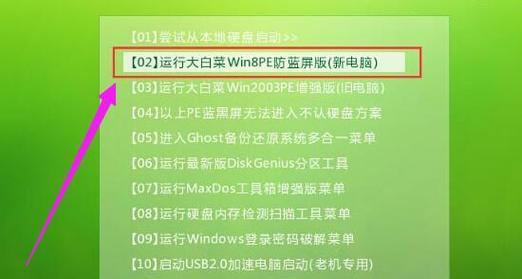
三、备份重要数据:防止数据丢失
在进行系统恢复之前,建议您先备份重要的数据,以免在恢复过程中丢失。您可以将重要的文件、照片、视频等拷贝到外部存储设备或云盘中。
四、设置电脑启动项:从U盘启动
在电脑重新启动之前,您需要进入BIOS设置,将启动项设置为从U盘启动。具体操作方法可以参考您电脑品牌的说明书或者在网上搜索相关教程。
五、进入大白菜U盘界面:选择系统恢复功能
当电脑重新启动后,您将进入大白菜U盘的启动界面。在这个界面中,您可以选择不同的功能进行系统恢复。一般而言,选择“系统恢复”功能即可。
六、选择系统镜像:恢复指定版本
在系统恢复功能中,您可以选择不同的系统镜像进行恢复。如果您之前备份了系统镜像,可以直接选择相应的镜像进行恢复;如果没有备份,则可以选择大白菜U盘提供的系统镜像进行恢复。
七、系统恢复过程:耐心等待
在选择系统镜像之后,系统恢复过程将开始。这个过程可能会花费一些时间,请耐心等待,不要中途关闭电脑或拔出U盘。
八、恢复完成:重启电脑
当系统恢复完成后,您将收到提示。此时,您可以选择重启电脑,并将启动项设置为从硬盘启动。
九、检查系统状态:确保恢复成功
在电脑重新启动后,您需要仔细检查系统的状态,确保系统已经成功恢复。如果发现任何异常情况,可以重新进行系统恢复或寻求专业人士的帮助。
十、大白菜U盘的其他功能:了解更多选择
除了系统恢复功能,大白菜U盘还提供了许多其他实用的功能,例如病毒查杀、文件恢复等。您可以在大白菜U盘界面中探索这些功能,并根据需要选择使用。
十一、常见问题解答:解决使用中遇到的困惑
在使用大白菜U盘的过程中,您可能会遇到一些问题或困惑。您可以参考软件官方网站提供的常见问题解答,或者在相关论坛或社区中寻求帮助。
十二、注意事项:避免误操作造成损失
在使用大白菜U盘时,需要注意一些事项,以避免误操作造成数据丢失或其他损失。例如,谨慎选择系统恢复镜像,避免恢复到不符合您需求的版本。
十三、更新和维护:保持软件最新版本
为了保证大白菜U盘的正常使用,建议您定期检查软件是否有新的版本,并及时更新。同时,您还可以考虑参加官方举办的培训课程,了解更多关于大白菜U盘的技巧和使用方法。
十四、大白菜U盘轻松解决电脑问题
通过本文的介绍,我们了解到了大白菜U盘作为一款强大的系统恢复工具,其简单易用的特点可以帮助用户轻松解决电脑问题。我们可以通过制作启动盘、选择系统镜像、进行恢复等步骤来实现快速恢复系统的目标。
十五、相关资源推荐:拓展你的电脑维护知识
除了大白菜U盘外,还有许多其他优秀的电脑维护工具和资源值得推荐。您可以通过阅读相关书籍、参加培训课程或者搜索网络教程来拓展您的电脑维护知识,提高自己的技能水平。
- 免费上YouTube的电脑教程大全(无需花一分钱,轻松学习各种技能)
- 动漫电脑贴纸排版教程大全(打造个性化的动漫风格电脑贴纸,轻松DIY个人专属装饰)
- 探究平板电脑网络密码错误问题的原因及解决方法(解密平板电脑密码错误的背后密码与技巧)
- 解决神舟电脑开始菜单错误的方法(神舟电脑开始菜单错误解决方案,让您的电脑运行更稳定)
- 电脑文件复制粘贴口令错误的原因及解决方法(探究电脑文件复制粘贴口令错误的成因并提供解决方案)
- 电脑无法上网的解决教程(轻松解决电脑无法连接互联网的常见问题)
- DIY电脑装机全教程(从零开始,一步步教你如何组装一美的个人电脑)
- 解决电脑蓝屏解压错误的方法(快速修复电脑蓝屏解压错误,恢复正常使用)
- 电脑文档显示格式错误的解决方法(排版、字体和页面设置等关键原因及解决方案)
- 电脑频繁出错,重启是唯一解决方法吗?(探索电脑错误背后的原因和解决方案)
- 电脑入门指南(从零基础到电脑高手的必备教程)
- 电脑提示系统加载错误的解决办法(一键修复,重拾流畅体验)
- 电脑字体教程(简单易懂的电脑字体变换方法,让你的文字瞬间焕发新生)
- 电脑端分享教程——让你成为专业的导师(学会分享你的专业知识,让他人受益于你的经验)
- 乐派平板电脑使用教程(一步一步教你掌握乐派平板电脑,解锁更多功能)
- 小米4电脑刷TWRP教程(一步步教你如何为小米4手机刷入TWRP定制恢复模式)