U盘开机安装Win7系统的详细教程(使用U盘轻松安装Win7系统,快捷方便无需光盘)
随着科技的发展,越来越多的人开始使用U盘来进行系统安装,相比于传统的光盘安装方式,U盘安装更加快捷、方便。本文将详细介绍如何使用U盘来开机安装Win7系统,帮助读者轻松完成系统安装。
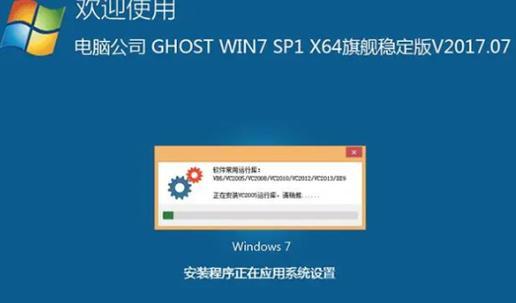
准备U盘和Win7系统镜像文件
在进行U盘开机安装之前,我们需要准备一个容量不小于4GB的U盘,并下载好Win7系统的ISO镜像文件。
格式化U盘为启动盘
插入U盘后,打开电脑,右键点击U盘,选择“格式化”,在格式化选项中选择“FAT32”,并勾选“快速格式化”。
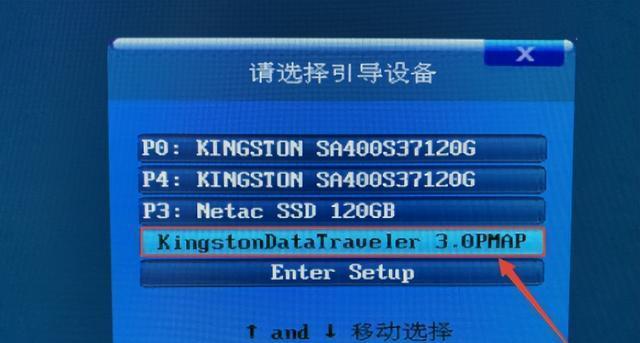
使用工具制作U盘启动盘
下载并安装UltraISO软件,打开软件后点击“文件”-“打开”,选择下载好的Win7系统镜像文件。然后点击“启动”-“写入硬盘映像”,选择你的U盘,并点击“写入”。
修改BIOS设置
重新启动电脑,在开机时按下F2或Del键进入BIOS设置界面,找到“Boot”选项,在启动顺序中将U盘移动到首位。保存设置并退出。
重启电脑并进入U盘安装
重新启动电脑,进入U盘安装界面,选择语言、时区和键盘布局等设置后,点击“下一步”。
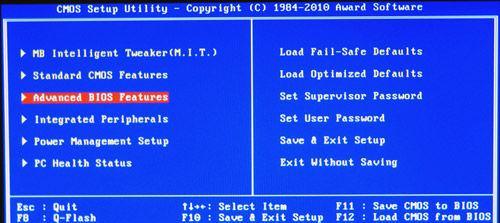
选择“自定义”安装
在安装类型选择界面上,选择“自定义(高级)”。
选择安装位置
选择安装Win7系统的目标磁盘,点击“新建”创建新分区,然后选择分区并点击“下一步”。
等待系统安装
系统开始安装后,会自动重启几次,请耐心等待,直到安装完成。
设置个人信息
系统安装完成后,需要进行一些个人信息的设置,包括用户名、密码等。根据提示填写相关信息,并点击“下一步”。
选择网络类型
在网络类型选择界面上,选择适合自己的网络类型,并点击“下一步”。
安装驱动程序
根据电脑硬件配置,选择合适的驱动程序进行安装,并按照提示完成安装过程。
更新系统
安装完成后,打开控制面板,选择“WindowsUpdate”,进行系统更新,确保系统功能的正常使用。
安装常用软件
根据个人需求,安装常用的软件程序,如浏览器、办公软件等。
备份重要文件
为了确保数据的安全,建议在系统安装完成后进行重要文件的备份。
通过本文的教程,我们学习了如何使用U盘来开机安装Win7系统,相比于传统的光盘安装方式,U盘安装更加便捷、快速。希望本文能够帮助读者顺利完成系统安装,享受高效的电脑使用体验。
- 电脑新手学习复制粘贴的正确方式(轻松掌握复制粘贴技巧,提高工作效率)
- 《部落冲突8本最强配兵及打法》(用最强配兵战胜敌人,登上部落冲突巅峰)
- 阿卡丁电竞椅(为你带来无与伦比的游戏体验)
- 通过邮箱免费申请注册账号的简易教程(快速注册账号,轻松畅享各类服务)
- 三星C5处理器的性能评测与分析(一探三星C5处理器的高性能与稳定性能)
- 如何使用光驱装电脑系统(详细步骤教你轻松完成安装)
- 如何设置从U盘启动电脑(一步步教你轻松实现)
- 老板炉灶(提升烹饪效率,享受全新烹饪体验)
- 以安恒硬件设备的品质与性能(领先市场的可靠安全设备)
- 以快喵加速器为你带来更畅快的网络体验(了解快喵加速器的关键特点,畅享无限网络可能)
- 银河屏幕录制(打开新视界,畅享屏幕录制的便捷之旅)
- 电脑重装系统教程(快速、简便的方法让你的电脑重现焕然一新)
- 掌握bois升级的必备教程(从零基础到bois升级大师,一步步教你掌握技巧)
- 惠普电脑开机U盘装系统教程(简易操作指南帮你轻松搞定)
- 从硬盘启动系统教程(使用大白菜创建个性化系统,让你的电脑焕然一新!)
- 华为耳机重新配对手机的方法(快速解决配对问题,让华为耳机再次连接手机)