使用PE安装Win10原版系统教程(轻松安装原版Win10系统,享受高效稳定的操作体验)
在电脑使用过程中,操作系统是必不可少的一部分。而对于Windows用户来说,Win10系统是目前最流行和稳定的版本之一。本文将介绍如何使用PE工具安装Win10原版系统,帮助用户轻松享受高效稳定的操作体验。
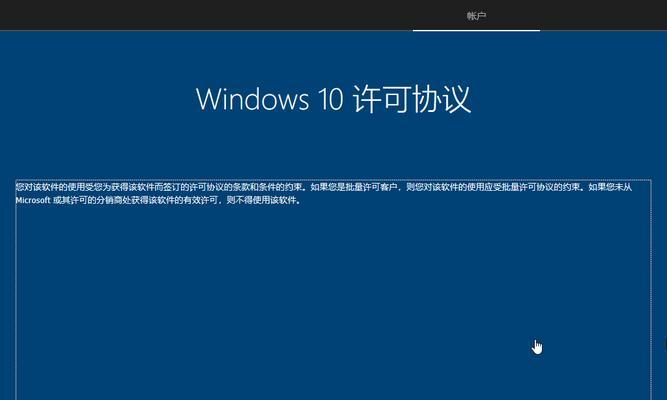
准备工作——下载PE工具
要开始安装Win10原版系统,我们首先需要准备一个PE工具。这个工具可以帮助我们在电脑启动前进行系统安装和修复。我们可以通过搜索引擎下载一个可信赖的PE工具,例如“XXPE”。
制作PE启动盘
将下载好的PE工具制作成一个启动盘是进行安装的前提。我们可以通过将PE工具镜像烧录到U盘或者光盘上来制作PE启动盘。制作方法可以参考PE工具的官方教程或者搜索引擎上的相关教程。
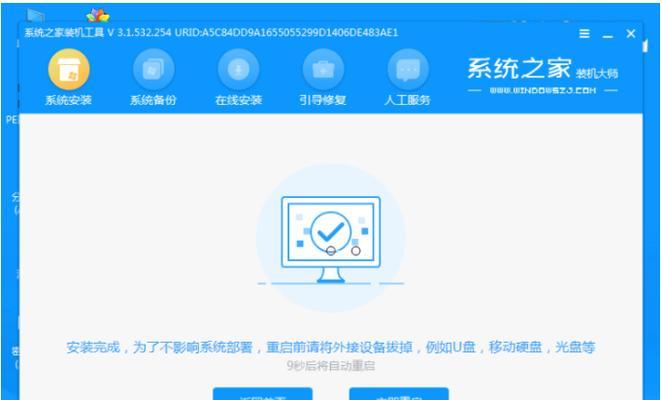
备份重要数据
在开始安装系统之前,我们需要确保重要的个人数据已经备份。因为系统安装可能会格式化硬盘,导致数据丢失。所以在进行任何操作之前,务必进行数据备份。
设置BIOS
在安装Win10系统之前,我们需要进入计算机的BIOS界面,将启动顺序设置为从PE启动盘启动。通常,可以在电脑开机时按下“F2”、“Del”、“F12”等键来进入BIOS设置界面。
进入PE工具界面
按下电源键,计算机将从PE启动盘启动,并进入PE工具的界面。这个界面提供了一系列系统安装和修复工具,我们可以选择其中的“Win10安装”选项来开始安装系统。

选择系统版本
在进入Win10安装界面后,我们可以选择要安装的系统版本。根据个人需要选择合适的版本,并点击“下一步”继续。
接受许可协议
在安装过程中,我们需要接受Windows许可协议。仔细阅读协议内容,如果同意则勾选“我接受许可条款”选项,然后点击“下一步”。
选择安装类型
接下来,我们需要选择安装类型。一般情况下,选择“自定义”安装,以便进行分区和格式化等操作。
分区和格式化
在进行自定义安装时,我们可以对硬盘进行分区和格式化操作。可以选择将原有分区删除,并创建新的分区来安装系统。
开始安装
一切准备就绪后,点击“开始”按钮,系统安装过程将开始。这个过程需要一定的时间,请耐心等待。
设置用户名和密码
在安装完成后,系统会要求我们设置用户名和密码。请注意选择一个安全且容易记住的密码。
配置系统设置
安装完成后,我们可以根据个人需求进行系统设置。例如,选择语言、时区、网络等。
安装驱动程序
为了系统正常运行,我们需要安装相应的驱动程序。可以通过设备管理器来检查和更新驱动程序。
安装常用软件
在系统安装完成后,我们可以根据个人需要安装常用的软件,例如浏览器、办公软件、音视频播放器等。
系统备份和恢复点
为了避免系统故障或者软件错误导致的问题,我们可以及时进行系统备份和创建恢复点。这样在遇到问题时,可以快速恢复到之前的状态。
通过本文介绍的PE安装Win10原版系统的方法,我们可以轻松安装并配置一个稳定高效的操作系统。在安装过程中要注意备份重要数据,正确设置BIOS启动顺序,选择合适的系统版本和进行必要的分区和格式化操作。安装完成后,我们可以进一步设置个人偏好,安装驱动程序和常用软件,并进行系统备份和创建恢复点,以便应对可能的故障。
- 玻璃雕刻暗花电脑制作教程
- 电脑编译器错误(探索常见电脑编译器错误以及应对策略)
- 电脑分区工具分盘错误的解决方法(遇到分盘错误,尝试这些方法解决吧!)
- 电脑小票打印错误的解决方法(如何应对电脑小票打印出现错误的情况)
- 华为平板电脑使用教程(让你的生活更便捷,华为平板电脑带你探索全新体验)
- 电脑分区时显示分页文件错误(如何解决电脑分区过程中的分页文件错误)
- 通过电脑文档修改错误单词,提升文章质量的关键技巧(发现并纠正错误单词,让你的文章更加专业和流畅)
- 玩转电脑屏幕照片的魔力(用屏幕照片记录生活点滴,让回忆更灵动)
- 电脑启动错误014c的原因和解决方法(解析电脑启动错误014c,帮助您快速修复问题)
- 如何为惠普电脑安装固态硬盘(简单易行的固态硬盘安装教程)
- 江淮ABS电脑维修教程(解决您的汽车刹车系统故障问题)
- 如何利用平板电脑轻松制作Excel报表(掌握平板电脑Excel报表的技巧与窍门)
- 电脑教程舞蹈老师头像(借助电脑教程舞蹈老师头像,拥抱全新的学习体验)
- 小米手机电脑串联教程(一步步教你将小米手机和电脑连接起来,实现数据互传)
- 探究电脑表格数字显示错误的原因与解决方法(数字显示错误的常见情况及应对策略)
- 神舟电脑清灰教程(保护神舟电脑,提升性能,)