解决Win10开机黑屏问题的详细教程(Win10开机黑屏问题解决方法,轻松修复电脑黑屏困扰)
随着Win10操作系统的广泛使用,一些用户可能会遇到开机黑屏的问题,给正常使用带来了很大的困扰。本文将为大家详细介绍Win10开机黑屏的解决方法,帮助用户轻松修复这一问题,恢复正常的电脑使用体验。

一:检查硬件连接是否正常
在解决开机黑屏问题之前,首先需要检查硬件连接是否正常,包括显示器、电源和显卡等设备的连接是否牢固,确保没有松动或接触不良的情况。
二:重启电脑并进入安全模式
如果硬件连接正常而且问题仍然存在,可以尝试重启电脑并进入安全模式。在Win10开机时按下F8或Shift+F8键可以进入安全模式,然后在安全模式下观察是否还会出现黑屏问题。
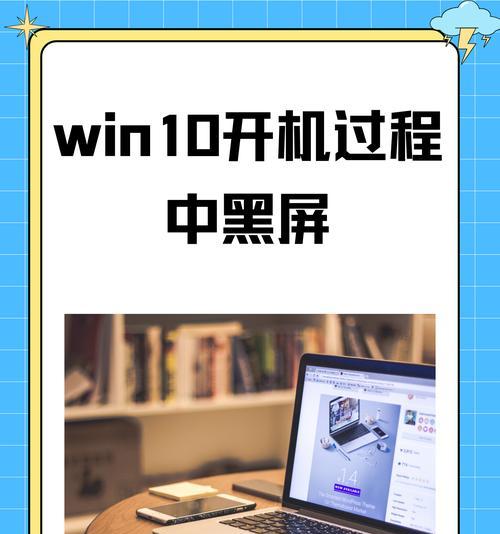
三:更新显卡驱动程序
显卡驱动程序是显示器正常工作的关键。可能是因为显卡驱动程序过时或损坏导致了Win10开机黑屏问题。可以通过访问显卡制造商的官方网站或使用Windows设备管理器来更新显卡驱动程序。
四:禁用快速启动功能
Windows10的快速启动功能可能导致一些兼容性问题,从而引起开机黑屏。禁用快速启动功能可以在“电源选项”中进行设置。打开“控制面板”,选择“电源选项”,然后点击“选择电源按钮的功能”。
五:运行系统文件检查工具
Win10自带了系统文件检查工具(SFC),可以扫描并修复一些系统文件的损坏问题。打开命令提示符窗口,输入“sfc/scannow”命令,然后按下回车键,等待扫描和修复过程完成。
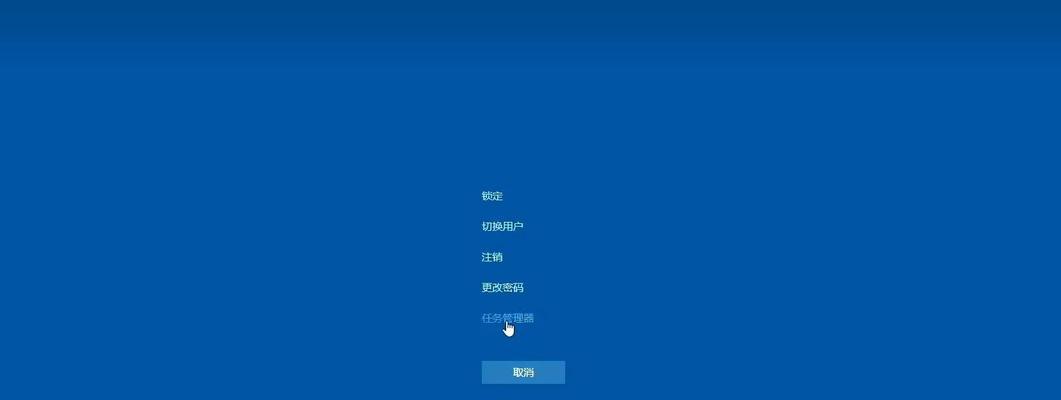
六:检查启动项目和服务
某些启动项目和服务可能会干扰正常的启动过程,导致开机黑屏问题。打开任务管理器,切换到“启动”选项卡,禁用不必要的启动项目。同时,在“服务”选项卡中禁用与第三方软件相关的服务。
七:修复注册表错误
注册表错误可能导致系统启动时出现黑屏问题。使用Windows的注册表编辑器(regedit.exe)进行修复,定位到HKEY_LOCAL_MACHINE\SOFTWARE\Microsoft\WindowsNT\CurrentVersion\Winlogon路径,检查是否存在Shell键,如果存在将其数值修改为“explorer.exe”。
八:恢复系统到上一个稳定状态
如果以上方法都无法解决问题,可以尝试将系统恢复到上一个稳定状态。打开“控制面板”,选择“系统和安全”,然后点击“恢复计算机的设置”进行恢复。
九:重新安装操作系统
如果问题依然存在,最后的解决方法是重新安装操作系统。备份重要数据后,使用Win10安装光盘或U盘进行重新安装。
十:寻求专业技术支持
如果以上方法都无法解决问题,可以寻求专业的技术支持。联系电脑品牌的售后服务或找到信誉良好的电脑维修店寻求帮助。
十一:防止开机黑屏问题的预防措施
一些预防措施可以帮助避免Win10开机黑屏问题的发生,比如定期更新系统和驱动程序、安装可信赖的软件、及时清理垃圾文件等。
十二:注意安装软件和更新的来源
不从官方渠道下载和安装软件、不从非官方渠道获取系统更新可能会增加系统受到恶意软件感染和损坏的风险,导致开机黑屏问题的发生。
十三:定期清理电脑垃圾文件
电脑内存中堆积过多的垃圾文件会影响系统正常运行,进而可能导致开机黑屏问题的发生。定期使用系统自带的磁盘清理工具或第三方清理软件进行清理。
十四:避免频繁断电或电压波动
频繁断电或电压波动可能会对电脑硬件造成损害,引发开机黑屏等问题。为了避免这种情况的发生,建议使用稳定的电源供应,并保持适当的通风散热。
十五:
Win10开机黑屏问题是一个常见且令人困扰的问题,但通过本文提供的详细教程和方法,可以解决这一问题。不同的方法适用于不同的情况,用户可以根据自己的情况选择合适的解决方案。希望本文对广大Win10用户解决开机黑屏问题提供帮助。
- 电脑主机机箱安装教程(详细指南,轻松搭建你的电脑主机)
- 老年电脑基本操作教程(简单易懂的老年电脑使用指南,助您玩转数字世界)
- 电脑造型奇葩设计教程(发挥创意,让你的电脑与众不同)
- 密码错误多次重启电脑的解决方法(保护密码安全,避免频繁重启电脑)
- 电脑编程中错误代码的撤消技巧(以电脑上如何撤消错误代码为主题的技巧与方法)
- 如何给电脑新增固态硬盘(一步步教你安装和配置固态硬盘)
- 黎明觉醒电脑玩法攻略(一步步教你如何在黎明觉醒中取得优势,称霸全球!)
- 利用键盘改造,打造个性化高级版本电脑(探索键盘改造的无限可能,让电脑变得更加个性化与实用)
- 手机投到电脑上出现错误的解决方法(如何解决手机投屏到电脑时出现的错误)
- 轻松学习拆装显卡(掌握拆装显卡技巧,轻松提升电脑性能)
- 以数据素材打印排版教程电脑(使用数据素材进行电脑排版的步骤和技巧)
- 戴尔电脑EXCEL表教程(从入门到精通,轻松掌握EXCEL表操作技巧)
- 如何正确清洁华为电脑外壳(简单易行的清洁方法,保护你的电脑外壳)
- 电脑压缩错误的原因及解决方法(探究电脑压缩错误的根源,提供有效解决方案)
- 解决Windows8提示电脑错误的方法(探索,寻找解决方案)
- 电脑评估错误的原因分析(揭示电脑评估错误的深层次原因,提升系统准确性)