简易教程(一键安装系统,简单快捷无需光盘)
在过去,安装操作系统通常需要使用光盘进行,但现在随着技术的发展,我们可以使用U盘来安装操作系统,这不仅方便快捷,还节约资源。本文将为您详细介绍以U盘制作系统的步骤。
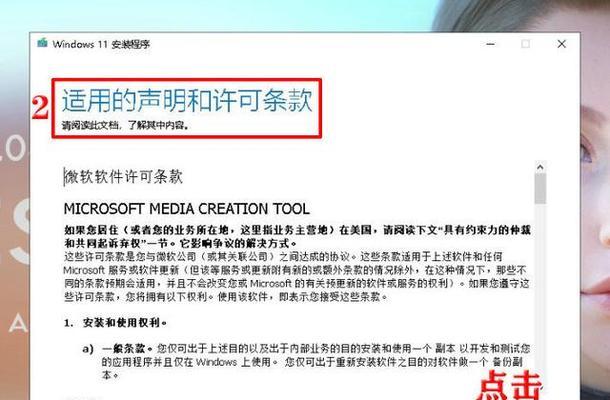
一、准备工作:选购适合的U盘和镜像文件
我们需要选择一个容量足够大的U盘作为安装介质。推荐容量为8GB以上的U盘,以确保能够容纳完整的系统文件。我们还需要下载相应的操作系统镜像文件,确保镜像文件的完整性和正版性。
二、格式化U盘:清空数据并设置引导分区
在制作U盘系统之前,我们需要格式化U盘以清空所有数据,并设置U盘的引导分区。可以使用Windows系统自带的磁盘管理工具来进行这一步骤。
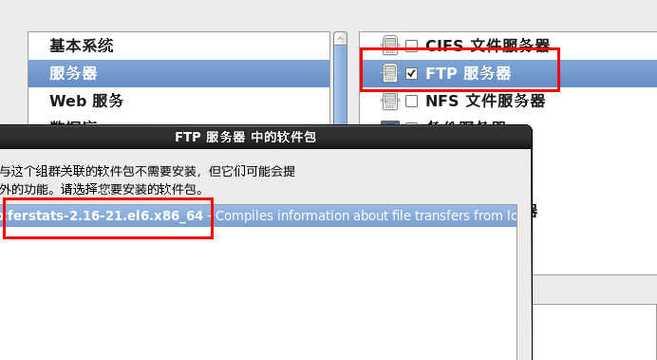
三、制作引导盘:使用工具创建引导文件
接下来,我们需要使用一款专门的工具来创建U盘的引导文件。常用的工具有Rufus、UltraISO等,通过这些工具,我们可以将操作系统镜像文件写入U盘,并设置U盘为启动盘。
四、设置BIOS:调整启动顺序和USB启动
在进行系统安装之前,我们还需要进入计算机的BIOS界面,调整启动顺序,确保计算机会从U盘启动。同时,还需要确保USB启动选项已启用。
五、重启计算机:启动U盘安装
完成上述设置后,我们可以重启计算机,并从U盘启动。在启动过程中,系统会自动识别U盘,并开始安装操作系统。

六、选择安装方式:升级或全新安装
在安装界面中,我们需要选择是进行系统升级还是进行全新安装。如果您已有旧系统且希望升级,可以选择升级方式。如果您希望全新安装系统,则选择全新安装。
七、选择安装位置:指定系统安装的硬盘和分区
接下来,我们需要选择操作系统的安装位置。在这一步骤中,我们可以指定安装到哪个硬盘和分区,并设置相关参数。
八、开始安装:系统文件复制和配置
一切准备就绪后,我们可以点击“开始安装”按钮,系统将开始复制系统文件到指定位置,并进行相应的配置。
九、等待安装完成:耐心等待系统安装
在安装过程中,请耐心等待系统完成安装。时间长度会根据系统的不同而有所不同。
十、设置个人信息:用户名和密码等
安装完成后,系统会提示您进行个人信息的设置,如用户名、密码等。请根据需要进行相应的设置。
十一、更新系统:下载最新补丁和驱动程序
安装完成后,我们需要及时进行系统更新,以确保系统的稳定性和安全性。可以通过自动更新或手动下载最新的补丁和驱动程序。
十二、安装必备软件:根据需求选择安装软件
根据个人需求,我们可以选择安装一些常用的软件,如浏览器、办公软件等。这样可以更好地满足工作和娱乐的需求。
十三、备份数据:重要数据的保存和迁移
在安装系统前,请确保重要数据已经备份并保存在其他存储介质中。同时,还需要将备份数据迁移到新系统中。
十四、优化系统设置:加速开机和提升性能
在安装完成后,我们可以通过优化系统设置来提升系统的性能。例如,关闭开机自启动项、清理垃圾文件等。
十五、使用U盘制作系统,方便快捷更省心
通过本文介绍的步骤,我们可以轻松地使用U盘制作系统。相比传统的光盘安装方式,使用U盘安装系统更加方便快捷,同时还能节约资源。希望本文对您有所帮助!
- 解决电脑小鸡模拟器路径错误的方法(修复小鸡模拟器路径错误,畅玩游戏不再受限)
- 快速学习库房电脑表格制作技巧(掌握库房电脑表格制作教程,提高工作效率)
- 电脑账号密码错误的解决方法(保护个人隐私,防范账号密码错误风险)
- 解决电脑持续提示USB错误的方法(USB错误原因及解决方案)
- 电脑登录系统错误的解决办法(解决电脑无法登录系统的常见错误)
- 电脑硬盘出现错误时的应对措施(如何处理扫描出的硬盘错误)
- 打造高效办公环境,学习书桌电脑桌面分区的技巧(简单易行的整理方法助您提升工作效率)
- 手机黑屏电脑传资料教程(解决手机黑屏情况下如何通过电脑传输文件的方法)
- 电脑CPU散热拆解教程——保持CPU稳定运行的关键(从散热器到散热膏,全面解析CPU散热拆解与维护)
- 电脑制作裤子教程(轻松学会使用电脑制作裤子的技巧)
- 平板电脑基础使用教程(从零基础开始,轻松学会如何使用平板电脑)
- 工矿电脑如何加装风扇(详细教程,让你的电脑保持低温运行)
- 电脑建行网银安装教程(详细步骤带你轻松完成安装,让网上银行更便捷)
- 解决联通错误代码59电脑问题的方法(应对联通错误代码59的实用指南)
- 深入了解电脑错误kernel及其解决方法(探寻电脑错误kernel的成因与解决方案)
- 电脑IE浏览器证书错误解析(探索IE浏览器证书错误的原因及解决方法)