SSD超详细安装教程(一步步教你安装SSD固态硬盘,提升电脑性能)
在今天高速发展的科技时代,电脑的性能对于我们的工作和娱乐来说变得越来越重要。而固态硬盘(SSD)作为一种新兴的存储设备,不仅具有更快的读写速度和更可靠的稳定性,还能大幅提升电脑的整体性能。本文将为大家详细介绍如何安装SSD固态硬盘,让你快速升级电脑硬盘,轻松享受高速体验。
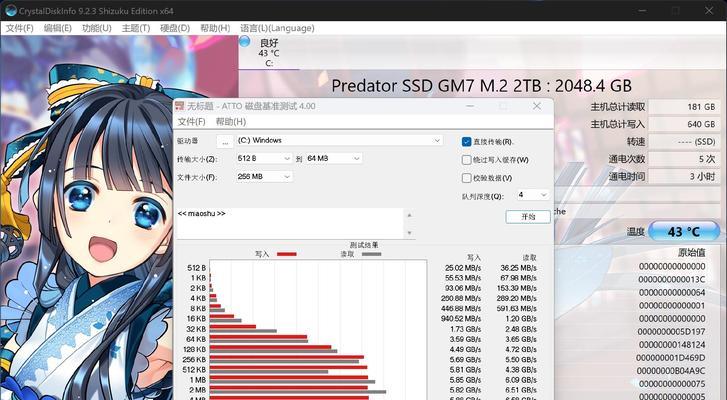
1.准备工作:了解SSD硬盘的种类和规格
在开始SSD安装之前,我们需要了解不同种类和规格的SSD硬盘,以选择适合自己电脑的型号和容量。
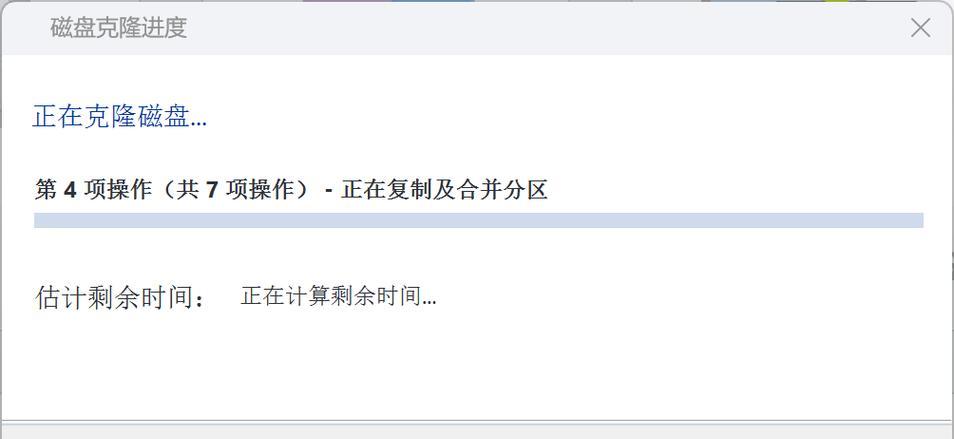
2.确定电脑是否支持SSD安装:检查主板接口
在购买SSD之前,我们需要确认自己的电脑是否支持SSD安装,主要是通过检查主板上的接口类型。
3.购买合适的SSD硬盘:选择适合自己的型号和容量
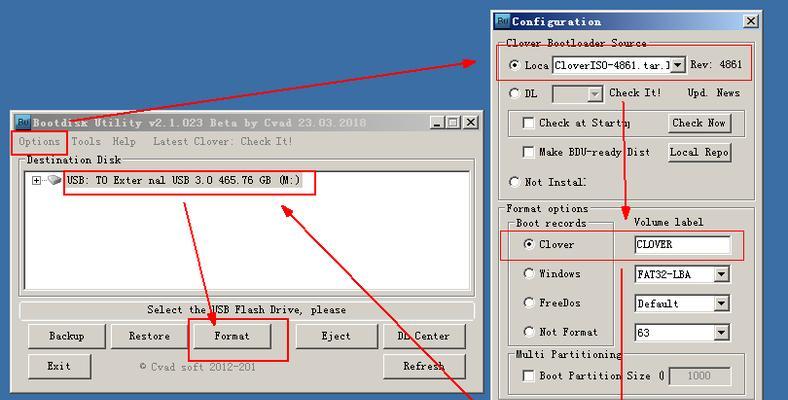
在确认电脑支持SSD安装后,我们需要购买适合自己的SSD硬盘,根据自己的需求选择合适的型号和容量。
4.备份数据:重要文件先保存好
在安装SSD之前,为了避免数据丢失,我们需要提前备份重要的文件和数据,确保安装过程中不会出现意外情况。
5.准备工具:收集安装所需的工具
在进行SSD安装之前,我们需要准备一些基本的工具,例如螺丝刀、固态硬盘转接架、SATA数据线等。
6.关机并断开电源:确保安全操作
在进行SSD安装之前,我们需要将电脑关机,并断开电源,确保我们在安装过程中的操作安全可靠。
7.拆卸原有硬盘:将原有硬盘取出
在安装SSD之前,我们需要将原有的硬盘取出,这样才能为SSD硬盘腾出安装空间。
8.安装SSD硬盘:将SSD固态硬盘插入主板接口
在拆卸原有硬盘之后,我们需要将SSD硬盘插入到主板的相应接口上,并确保连接牢固。
9.连接SATA数据线和电源线:确保SSD正常供电
在安装SSD硬盘之后,我们需要连接SATA数据线和电源线,确保SSD硬盘能够正常供电。
10.关上电脑:固定SSD硬盘
在连接完SATA数据线和电源线之后,我们需要将SSD硬盘固定在电脑的硬盘槽上,确保它不会松动。
11.启动电脑:进入BIOS设置
在安装完SSD硬盘之后,我们需要启动电脑,并进入BIOS设置界面,以确保电脑能够正常识别SSD硬盘。
12.进行系统安装:重装操作系统或克隆原有系统
在完成BIOS设置之后,我们可以选择重装操作系统或克隆原有系统到新的SSD硬盘上,以便更好地利用它的性能优势。
13.安装驱动程序和软件:让电脑正常运行
在完成系统安装之后,我们需要安装相应的驱动程序和软件,以确保电脑能够正常运行,并发挥SSD硬盘的最佳性能。
14.迁移数据:将备份的文件和数据迁移到新的SSD硬盘上
在完成驱动程序和软件的安装之后,我们可以将之前备份的文件和数据迁移到新的SSD硬盘上,以便继续使用它们。
15.测试SSD性能:验证安装效果
在完成所有安装步骤之后,我们需要进行一些测试,验证SSD硬盘的性能是否得到了提升,并检查是否存在任何问题。
通过本文的超详细SSD安装教程,相信大家已经掌握了一步步安装SSD固态硬盘的方法,能够轻松地提升电脑硬盘的性能。希望这篇文章对大家有所帮助,让你的电脑焕发新的生机!
- 电脑使命召唤操作教程(打造高手操作,享受游戏乐趣)
- 电脑加载系统错误解析(探究电脑加载系统错误的原因及解决方法)
- Switch电脑驱动安装教程(从零开始,轻松安装Switch电脑驱动)
- 探究Dell电脑错误报告的原因与解决方法(深入分析Dell电脑错误报告的根源,有效解决问题)
- 联想台式电脑拆卸方法教程(轻松学会拆卸联想台式电脑,快速维修升级!)
- 电脑错误代码000000b的解决方法(探寻Windows系统中错误代码000000b的原因及解决方案)
- 探讨台式电脑蓝屏错误的原因及解决方法(台式电脑蓝屏错误的影响及如何解决)
- 探究以电脑输入PIN三次错误的影响(密码保护机制与用户账户安全)
- 电脑剪映操作教程培训——轻松上手视频编辑(学会使用电脑剪映,让你成为视频剪辑高手)
- 探索电脑PIN正确但显示错误的原因(解析电脑PIN错误问题的关键因素)
- 电脑精灵觉醒教程(电脑精灵觉醒,提升电脑使用体验的必备技能)
- 电脑与老式音箱连接教程(简单操作让你的音箱焕发新生活)
- 电脑转移iOS数据教程(简单教你如何使用电脑转移iOS设备的数据)
- 解决新电脑拨号上网错误651的方法(遇到拨号上网错误651?别担心,我们来帮你解决!)
- 打造你自己的模拟电脑世界(以我的世界模拟电脑教程为主题,让你的创造力无限发挥)
- 电脑表格知识教程自学指南(掌握电脑表格知识的简易方法)