电脑U盘安装Win7系统教程(详细步骤图文解析,轻松安装)
随着技术的进步,越来越多的人选择通过U盘来安装操作系统。本文将为大家详细介绍如何使用电脑U盘安装Win7系统的步骤,让您轻松掌握这一技巧。
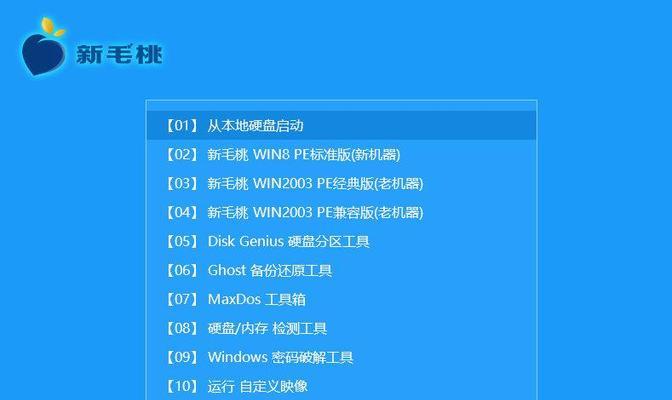
准备工作
1.确认电脑配置符合Win7系统的最低要求
2.下载Win7系统镜像文件

3.准备一个容量大于4GB的U盘
制作可启动U盘
1.插入U盘到电脑,并备份里面的数据
2.打开电脑上的磁盘管理工具,格式化U盘为FAT32格式

3.使用工具将Win7系统镜像文件写入U盘
设置电脑启动顺序
1.重启电脑,按下相应键(通常是Delete或F2)进入BIOS设置
2.在BIOS设置中找到“Boot”或“启动”选项,将U盘设置为第一启动项
3.保存设置并退出BIOS
开始安装Win7系统
1.重启电脑,此时系统会自动从U盘启动
2.进入安装界面后,选择“安装”
3.同意许可协议后,选择“自定义安装”
分区与格式化
1.在安装类型中选择“自定义(高级)”
2.选择要安装Win7系统的分区,点击“新建”创建新分区
3.选择新分区并点击“格式化”进行格式化操作
安装系统文件
1.选择已经格式化的分区,点击“下一步”开始安装
2.系统开始复制和安装文件,请耐心等待
3.安装完成后,电脑会自动重启
设置个人偏好
1.重启后,系统会进入设置界面,请按照提示填写个人偏好设置
2.设置完成后,系统将进入桌面界面
安装驱动程序
1.使用驱动光盘或者下载官方驱动程序,安装电脑所需的驱动
2.确保所有硬件设备都能正常工作
更新系统及安装软件
1.进入系统后,及时更新系统以获取最新的补丁和驱动
2.安装常用软件和工具,提升工作效率
备份系统
1.在系统安装和设置完成后,及时进行系统备份
2.防止系统出现问题时,能够快速恢复到初始状态
注意事项
1.在安装过程中,不要中断电源或者拔出U盘
2.遵循安装步骤和提示进行操作,避免出现错误
故障排查
1.如果出现安装失败或者系统无法启动的问题,可以尝试重新制作可启动U盘
2.检查硬件设备是否正常连接,驱动是否正确安装
常见问题解答
1.常见问题一:无法找到U盘启动项
2.常见问题二:无法安装或启动系统
小结
通过本文的指导,相信大家已经掌握了使用电脑U盘安装Win7系统的方法。只要按照步骤进行操作,即可轻松完成系统安装,享受Win7带来的便捷和稳定性。
延伸阅读
1.如何优化Win7系统性能?
2.Win7系统常见问题及解决方法
- 华为手柄连接平板电脑教程(轻松玩转游戏,华为手柄教你打通平板电脑游戏新世界)
- 苹果平板电脑操作演示教程(掌握苹果平板电脑操作的技巧和窍门)
- 剪映面部追踪教程电脑版-让你的视频更生动(轻松学会剪映面部追踪功能,给你的视频增添更多趣味!)
- 解决电脑连接错误1053的方法与技巧(探索错误1053的根本原因,帮助您轻松解决电脑连接问题)
- 电脑上如何撰写合同(详细教程及注意事项)
- 电脑输入证件信息错误的解决方法(如何避免和纠正电脑输入证件信息错误)
- DIY折纸电脑配件教程(用纸张打造创意电脑周边,发挥你的手工天赋!)
- 电脑装PS出现错误代码的解决方法(错误代码解析及应对策略)
- 电脑主板进水检测维修教程(如何正确检测和修复进水的电脑主板)
- 解决电脑声卡设置错误的方法(简单操作教你修复声卡设置错误)
- 电脑当前脚本发生错误,如何解决?(探索电脑脚本错误的原因和解决方法)
- Dell台式电脑装机教程(从选购到安装,让你成为电脑硬件装机专家)
- 如何利用电脑编程制作抽奖机器(用Python编写抽奖机器程序,让幸运降临到你身边)
- 如何排查电脑系统错误(掌握方法,轻松解决问题)
- 密码错误提示(电脑密码输入错误的原因及解决方法)
- 创维电脑系统安装教程(一步步教你如何在创维电脑上安装系统)