硬盘重装电脑系统教程(轻松掌握重装系统的技巧,让你的电脑焕然一新)
电脑系统是电脑的核心,随着时间的推移,系统可能会出现各种问题,导致电脑运行缓慢或不稳定。此时,重装电脑系统是一个解决问题的有效方法。本文将为大家详细介绍如何利用硬盘来重装电脑系统,让您的电脑焕发新生。
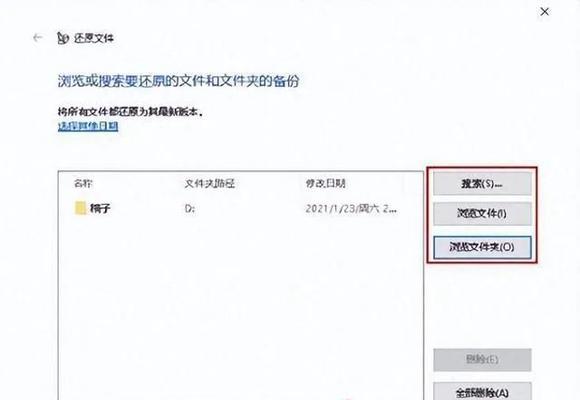
一、备份重要数据:保证数据安全是重装系统的首要步骤
在重装系统之前,务必先备份重要的个人文件、照片和文档等,以防数据丢失或损坏。可以使用U盘、外置硬盘或云存储等方式进行备份,确保数据的安全性。
二、准备系统安装文件:选择合适的系统版本
在开始重装系统之前,需要准备好相应的系统安装文件。可以从官方网站下载最新的操作系统镜像文件,并确保选择与自己电脑硬件兼容的版本。
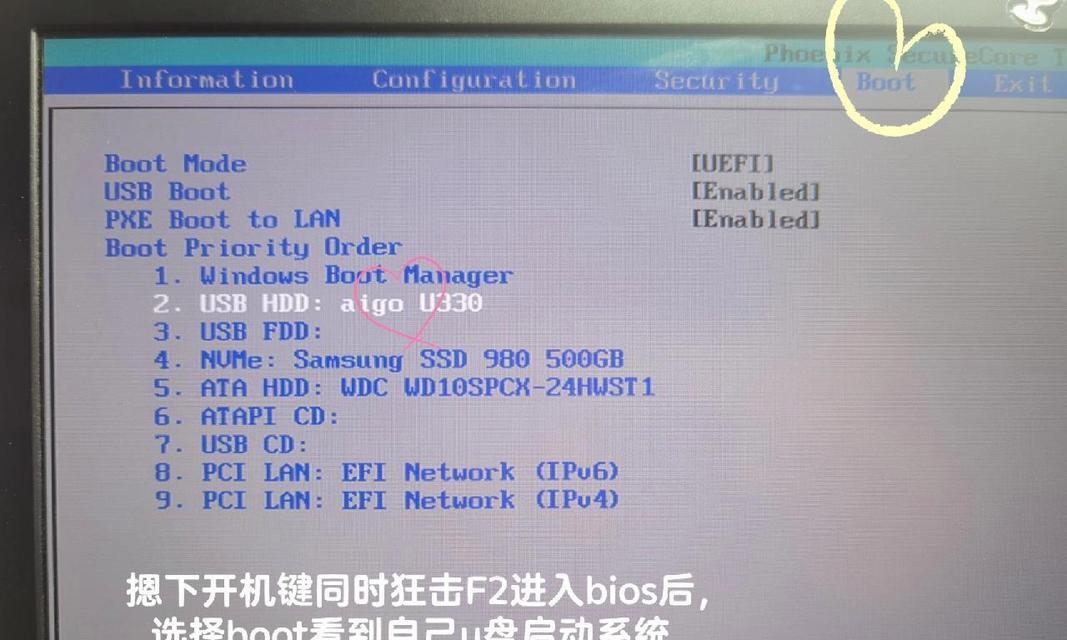
三、制作启动盘:使用工具将系统安装文件制作成启动盘
制作一个启动盘是重装系统的必备条件。可以使用第三方工具如Rufus、WinToUSB等将系统安装文件写入U盘或光盘,并设置电脑从启动盘启动。
四、进入BIOS设置:调整电脑启动顺序
在重装系统之前,需要进入电脑的BIOS设置界面,将启动顺序调整为从启动盘启动。不同品牌的电脑有不同的进入方式,通常是按下Del、F2或F12等键进入。
五、选择安装方式:全新安装还是保留个人文件
在开始安装系统时,需要选择安装方式。全新安装会将硬盘上的所有数据都清空,而保留个人文件则会在重新安装系统后保留用户文件夹中的个人文件。

六、分区与格式化:重置硬盘分区并格式化
在安装系统之前,需要对硬盘进行分区和格式化操作。可以选择自动分区或手动分区,并选择适当的文件系统格式进行格式化,如NTFS或FAT32等。
七、系统安装:根据提示进行系统安装
安装准备工作完成后,系统安装程序会自动运行。按照屏幕上的提示,选择语言、时间、键盘布局等设置,然后等待系统自动安装。
八、驱动安装:安装硬件驱动程序
在系统安装完成后,需要安装相关的硬件驱动程序。可以从电脑厂商的官方网站下载最新的驱动程序,并按照提示进行安装,确保硬件正常运行。
九、更新系统:保持系统安全和稳定
安装完系统和驱动程序后,需要及时更新系统。可以通过系统自带的更新功能或访问官方网站下载补丁程序,以提高系统的安全性和稳定性。
十、安装常用软件:恢复常用软件与工具
在系统重装完成后,需要重新安装常用的软件和工具。可以根据个人需求下载并安装浏览器、办公软件、音视频播放器等常用软件,以满足日常使用需求。
十一、配置系统设置:个性化定制电脑环境
在重装系统后,还可以根据个人喜好进行系统设置的个性化定制。可以调整桌面背景、屏幕分辨率、电源管理等设置,以创建一个适合自己的电脑环境。
十二、激活系统:激活操作系统以获得完整功能
在安装完系统后,可能需要进行激活操作,以获得完整的系统功能。可以通过输入产品密钥或在线激活等方式完成系统激活。
十三、恢复个人文件:将备份的个人文件还原到电脑中
在重装系统后,可以将之前备份的个人文件还原回电脑中。可以使用U盘、外置硬盘或云存储等方式将备份的文件复制到指定的文件夹中。
十四、安装常用软件更新:保持软件的最新状态
除了系统更新外,还需要及时更新已安装的常用软件。可以打开软件自动更新功能,或手动下载最新版本的软件并进行安装,以获得更好的使用体验。
十五、常见问题解决:应对可能出现的问题
在重装系统的过程中,可能会遇到一些问题,如无法识别硬盘、驱动程序不兼容等。可以参考官方文档或向相关技术支持寻求帮助,解决可能出现的问题。
通过本文的介绍,你已经学会了如何利用硬盘来重装电脑系统。只需按照步骤备份数据、准备安装文件、制作启动盘、调整启动顺序,并按照系统安装程序的指引进行操作,你就能轻松完成系统的重装,让电脑焕然一新。记得在重装系统后及时更新系统和常用软件,以保持系统的安全性和稳定性。
- 电脑新手学习复制粘贴的正确方式(轻松掌握复制粘贴技巧,提高工作效率)
- 《部落冲突8本最强配兵及打法》(用最强配兵战胜敌人,登上部落冲突巅峰)
- 阿卡丁电竞椅(为你带来无与伦比的游戏体验)
- 通过邮箱免费申请注册账号的简易教程(快速注册账号,轻松畅享各类服务)
- 三星C5处理器的性能评测与分析(一探三星C5处理器的高性能与稳定性能)
- 如何使用光驱装电脑系统(详细步骤教你轻松完成安装)
- 如何设置从U盘启动电脑(一步步教你轻松实现)
- 老板炉灶(提升烹饪效率,享受全新烹饪体验)
- 以安恒硬件设备的品质与性能(领先市场的可靠安全设备)
- 以快喵加速器为你带来更畅快的网络体验(了解快喵加速器的关键特点,畅享无限网络可能)
- 银河屏幕录制(打开新视界,畅享屏幕录制的便捷之旅)
- 电脑重装系统教程(快速、简便的方法让你的电脑重现焕然一新)
- 掌握bois升级的必备教程(从零基础到bois升级大师,一步步教你掌握技巧)
- 惠普电脑开机U盘装系统教程(简易操作指南帮你轻松搞定)
- 从硬盘启动系统教程(使用大白菜创建个性化系统,让你的电脑焕然一新!)
- 华为耳机重新配对手机的方法(快速解决配对问题,让华为耳机再次连接手机)