Win7原版制作U盘启动U盘安装教程(从制作到安装,一步一步教你如何使用U盘安装Win7系统)
随着技术的进步和软件的更新,使用U盘进行系统安装已成为一种趋势。本文将详细介绍如何制作U盘启动盘以及使用U盘进行Win7系统安装的步骤。无需繁琐的光盘操作,只需准备好一个U盘,即可轻松搞定系统安装。

一、准备工作:选择合适的U盘与系统镜像文件
选择一个容量不小于8GB的U盘,并下载Win7系统镜像文件,确保系统镜像文件是正版原版。
二、格式化U盘:清空并准备U盘
将U盘插入电脑中,打开“我的电脑”,右键点击U盘所在的驱动器,选择“格式化”选项,在弹出的窗口中选择默认设置,点击“开始”按钮进行格式化。
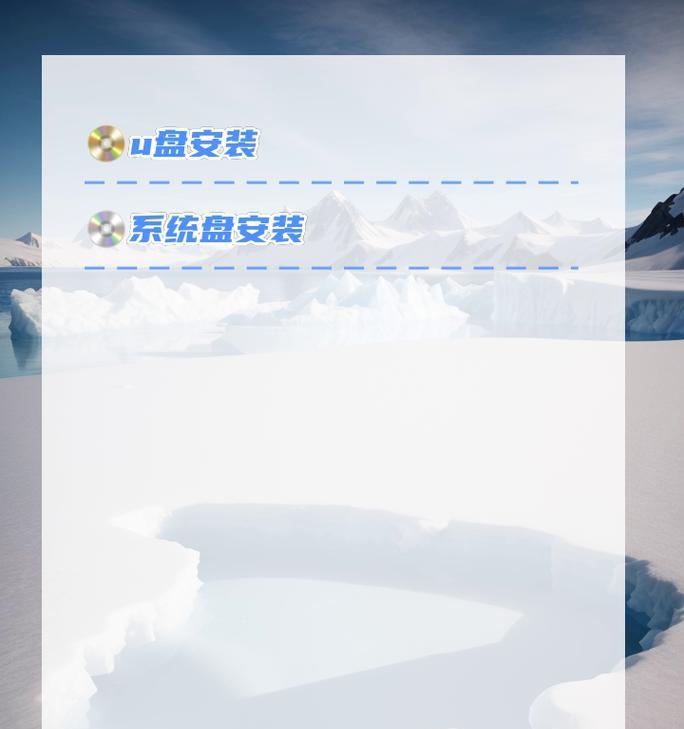
三、下载和运行Windows7USB/DVD下载工具
在Microsoft官方网站上下载并安装Windows7USB/DVD下载工具,然后运行该工具。
四、选择Win7系统镜像文件和U盘
在Windows7USB/DVD下载工具界面上,选择Win7系统镜像文件的存放路径,并选择U盘的驱动器。
五、开始制作U盘启动盘
点击“开始复制”按钮,等待Windows7USB/DVD下载工具将系统镜像文件复制到U盘中,完成制作过程。
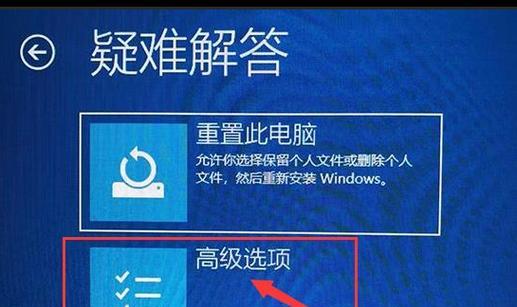
六、重启电脑并设置从U盘启动
在重新启动电脑的过程中,按下对应的快捷键进入BIOS设置界面,并将启动顺序调整为U盘优先。
七、选择安装选项
进入U盘启动界面后,选择“安装Windows”,然后根据提示选择语言、时间和货币格式等选项。
八、同意许可协议
仔细阅读许可协议,并在同意之后点击“下一步”按钮。
九、选择安装类型
根据个人需求选择“自定义”或“升级”安装类型。
十、选择系统安装位置
选择合适的磁盘分区,并点击“下一步”按钮开始安装。
十一、等待系统安装
系统会自动进行安装,并在安装过程中自动重启。耐心等待安装完成。
十二、设置用户名和密码
在安装完成后,根据提示设置用户名和密码,以及电脑的名称。
十三、选择网络类型
根据需求选择网络类型,点击“下一步”按钮。
十四、完成系统安装
系统安装完成后,根据提示进行一些初始设置,如选择时区、更新设置等。
十五、
通过以上步骤,您已成功制作了Win7系统的U盘启动盘,并顺利完成了系统安装。使用U盘进行系统安装,不仅操作简单方便,还能节省时间和光盘资源。现在,您可以尽情享受Win7系统带来的便利与畅快了。
- 富士XT1(以富士XT1拍人像,记录生活中的瞬间美)
- 华为手机截屏功能实用指南(了解华为手机截屏的操作方法和使用技巧)
- 红色苹果7(一起来探索红色苹果7的独特之处吧!)
- 探秘BuzzFeed的魅力
- 华为笔记本改装win7系统教程(从华为笔记本升级至win7系统,一步步教你操作)
- Ghost还原系统详细教程(使用Ghost轻松恢复你的计算机系统)
- Win10固态硬盘迁移系统教程
- 电脑装系统教程(从下载到安装,让你轻松完成Win7系统的安装)
- 以U启动安装原版系统(从制作启动U盘到系统安装全流程图文详解,告别繁琐步骤)
- 《一步教你使用装机U盘安装系统的详细教程》(简单易懂,让您轻松完成电脑系统安装)
- 合合信息的应用和发展(探索合合信息时代的新机遇与挑战)
- UP307量产教程(掌握UP307芯片的量产技巧,提升生产效率)
- 教你使用戴尔老桃毛U盘重装系统(详细步骤让您轻松操作,快速恢复电脑状态)
- 台式机硬盘系统安装系统教程(手把手教你如何在台式机硬盘上安装操作系统)
- 黑名单设置
- 华硕FX53VD内存升级教程(华硕FX53VD内存升级步骤详解,让您的电脑更强大)