一键安装系统U盘教程(用U盘快速安装系统,让电脑升级变得简单便捷)
随着科技的不断进步,电脑的升级和系统安装变得越来越容易。然而,对于一些不擅长操作电脑的人来说,系统安装仍然是个令人头疼的问题。为了解决这个问题,我们推荐使用一键安装系统U盘方法,它能够帮助你在几个简单步骤内完成系统安装。本文将为你详细介绍一键安装系统U盘的使用方法,让你轻松解决电脑系统安装的难题。

1.准备所需材料
在开始之前,你需要准备一台可用的电脑、一个空的U盘以及一个可用的系统镜像文件。确保你选择的系统镜像文件与你想要安装的系统版本相匹配。
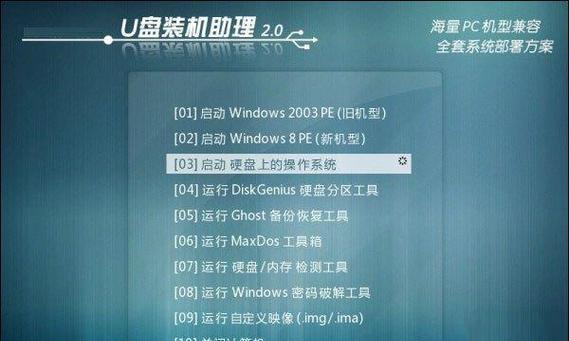
2.下载一键安装系统U盘工具
在使用U盘安装系统之前,你需要下载一个专用的一键安装系统U盘工具。这些工具通常是免费的,并且可以从官方网站或其他可靠来源下载。
3.插入U盘并打开一键安装系统U盘工具
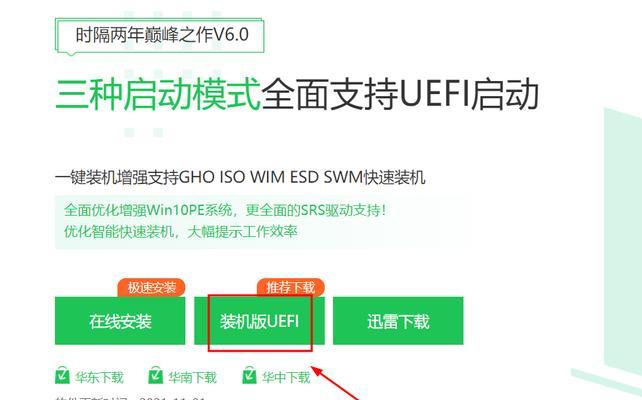
将空的U盘插入电脑的USB接口,然后打开刚才下载的一键安装系统U盘工具。在工具界面中,你可以看到一些选项和功能,包括选择系统镜像文件、选择U盘以及开始安装等。
4.选择系统镜像文件
在一键安装系统U盘工具界面中,你需要选择之前准备好的系统镜像文件。这个文件将被复制到U盘中,并用于安装新系统。
5.选择U盘
接下来,你需要选择正确的U盘。确保你选择的是刚刚插入的空U盘,因为一键安装系统会将镜像文件复制到该U盘中。
6.开始安装
点击开始安装按钮后,一键安装系统U盘工具将开始复制系统镜像文件到U盘中。这个过程可能需要一些时间,具体取决于你选择的系统镜像文件的大小和你的电脑性能。
7.制作完成
当复制过程完成后,你将看到一个提示消息,告诉你制作U盘成功。此时,你已经成功制作了一键安装系统U盘。
8.设置电脑启动项
在进行系统安装之前,你需要将电脑的启动项设置为U盘。这样,当你重新启动电脑时,它将从U盘而不是硬盘启动。
9.重启电脑
现在,你可以重新启动电脑了。在重启过程中,按照屏幕上的提示进入BIOS设置页面,并将启动项设置为U盘。
10.进入系统安装界面
完成BIOS设置后,保存并退出设置页面。电脑将从U盘启动,并进入系统安装界面。在这里,你可以根据需要选择语言、时区等选项。
11.开始系统安装
一旦你完成了设置选项,点击开始安装按钮,系统安装将自动进行。这个过程可能需要一些时间,请耐心等待。
12.等待系统安装完成
在系统安装过程中,你需要耐心等待。电脑将自动完成所有的安装步骤,并在完成后自动重启。
13.设置个人首选项
当系统安装完成并重新启动后,你可以根据个人的喜好进行一些设置,如选择桌面背景、创建用户账号等。
14.安装驱动程序和软件
在系统安装完成后,你还需要安装相应的驱动程序和软件来完善电脑的功能。可以从官方网站或其他可靠来源下载所需的驱动程序和软件。
15.完成
经过以上步骤,你已经成功使用一键安装系统U盘完成了电脑系统的安装。现在,你可以享受到更新版本系统带来的新特性和改进了。
通过一键安装系统U盘方法,我们可以在几个简单步骤内轻松解决电脑系统安装的难题。只需准备好所需材料,下载一键安装系统U盘工具,选择正确的系统镜像文件和U盘,然后进行安装即可。这种方法不仅方便快捷,还能帮助那些对电脑操作不熟悉的人完成系统升级。无论是安装新系统还是重新安装现有系统,一键安装系统U盘都是一个非常实用的工具。
- 如何给台式电脑加装组件?(学习台式电脑组件加装教程,让你的电脑升级变得轻松快捷!)
- Mac电脑编程技巧教程(全面掌握Mac电脑编程技巧,轻松编写高效代码)
- 解决电脑BIOS错误的方法(排除常见的BIOS错误,确保电脑正常运行)
- 电脑安装QQ遇到路径错误怎么办?(解决方法及注意事项)
- 电脑错误1061解决方案(探索错误1061的原因和解决方法)
- 电脑硬盘有响声修复教程(解决电脑硬盘响声问题的实用方法)
- 电脑QQ突然出现错误,如何解决?(探索常见QQ错误及解决方法)
- 电脑复制链接音乐教程(快速学会电脑上复制链接下载音乐的方法)
- Excel电脑教程(从入门到精通,轻松学会Excel的使用方法)
- 华硕电脑遭遇未知错误,解决办法大揭秘!(探索华硕电脑故障的根源与解决之道,助您畅享高效电脑体验。)
- 解决Dell电脑显示升级错误的方法(排除Dell电脑显示升级问题的有效措施)
- 如何制作电脑风机箱手办?(以电脑为主题,手工打造一个细节逼真的风机箱手办)
- 电脑关键错误怎么注销?(快速解决电脑关键错误的方法及步骤)
- 教你轻松上手12306购票,让出行更便捷(掌握关键步骤,轻松订购火车票)
- 电脑错误769的解决方法(从根本上解决电脑错误769的困扰)
- 老年人学电脑教程PPT(让老年人轻松学会使用电脑的详细教程)