使用UEFI启动U盘安装Win10系统教程(一步一步教你如何通过UEFI方式安装Windows10系统)
现在的计算机大多采用UEFI(统一可扩展固件接口)作为启动方式,而传统的BIOS已经逐渐退出历史舞台。在安装Windows10系统时,使用UEFI启动U盘可以更好地发挥计算机的性能和稳定性。本文将详细介绍如何使用UEFI启动U盘安装Win10系统,让你轻松完成安装过程。
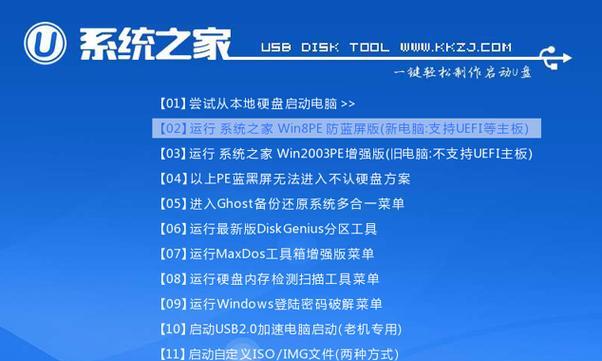
检查计算机是否支持UEFI启动
要确保计算机支持UEFI启动,可以进入计算机的BIOS或UEFI设置界面,查找是否有“UEFI启动”选项。如果没有,则说明你的计算机可能不支持UEFI启动,建议使用传统的BIOS方式进行安装。
下载Windows10系统镜像
首先需要从官方网站下载Windows10系统的镜像文件,确保选择与自己计算机对应的版本和语言。
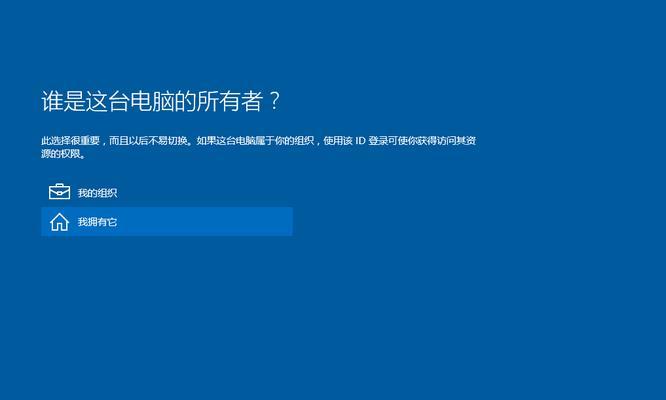
制作UEFI启动U盘
将一个空的U盘插入计算机,使用专业的U盘制作工具,如Rufus等,在制作工具中选择“GPT分区方案”和“UEFI启动”,然后选择刚才下载的Windows10镜像文件进行制作。
设置计算机启动项
在计算机的BIOS或UEFI设置界面,找到“启动顺序”或“BootOrder”选项,将U盘调整到第一位,确保计算机在启动时优先读取U盘。
保存设置并重启计算机
在设置界面中保存修改的设置,并选择重新启动计算机。计算机会自动从U盘启动,进入Windows10系统安装界面。

选择语言和地区设置
在安装界面中,根据自己的需求选择合适的语言和地区设置,然后点击“下一步”继续。
点击“安装”按钮
在安装界面中,点击“安装”按钮开始安装Windows10系统。
同意许可协议
阅读并同意Windows10系统的许可协议,然后点击“我接受”继续。
选择安装类型
根据自己的需求选择适合的安装类型,可以选择“自定义”进行个性化设置,也可以选择“快速”进行默认安装。
选择安装位置
在安装类型界面中,选择安装Windows10系统的磁盘和分区,然后点击“下一步”开始安装。
等待安装完成
系统会自动进行安装过程,这个过程可能需要一些时间,请耐心等待。
设置用户名和密码
在安装完成后,根据系统提示设置用户名和密码,并进行其他个性化设置。
系统初始化
系统会进行一些初始化操作,这个过程可能需要一些时间,请耐心等待。
完成安装
安装完成后,系统会自动重启,然后你就可以享受Windows10系统带来的便利和功能了。
通过本文的教程,你学会了如何使用UEFI启动U盘来安装Windows10系统。UEFI启动可以提升计算机的性能和稳定性,同时也为后续的系统更新和维护提供了更好的支持。希望本文对你有所帮助,祝你安装顺利!
- 电脑开机密码错误的解决方法(探索密码错误的原因及解决方案)
- 港版苹果电脑使用教程(解锁港版苹果电脑的使用技巧与窍门)
- 电脑官管家遇到未知错误(解决电脑问题的有效工具——电脑官管家)
- 停电导致电脑代码错误,如何解决?(遭遇停电后,如何应对电脑代码错误及其解决方法)
- 电脑开机风扇故障处理方法(解决电脑开机风扇错误的有效措施)
- 详解华硕电脑的CAD软件安装教程(一步一步教你如何在华硕电脑上安装CAD软件并运行)
- 联想笔记本固态硬盘安装教程(详细教你如何给联想笔记本安装固态硬盘)
- 电脑系统安装常见错误及解决方法(探索解决电脑系统安装错误的有效途径)
- 如何将闲置电脑改造成软路由(利用闲置电脑搭建稳定高效的软路由系统,让网络更畅通无阻)
- 解决电脑游戏脚本错误的有效方法(快速修复游戏脚本问题,提升游戏体验)
- 电脑检查更新8024001F错误的解决方法(解析错误代码及应对措施,避免更新问题)
- 电脑硬盘突然加载错误的解决方法(硬盘故障解决办法,让电脑运行顺畅如初)
- DIY台式简易电脑支架制作教程(手把手教你制作一款实用的台式电脑支架)
- 自制电脑手帐边框教程-打造个性化手帐界面(简单易学的手帐边框制作教程,让你的手帐更具个性化!)
- 老电脑升级(快速提升老电脑性能,固态盘安装步骤详解)
- 电脑磁盘驱动安装错误及解决方法(解决电脑磁盘驱动安装错误的实用指南)