一键U盘装系统3.6教程(使用一键U盘装系统3.6,轻松解决系统安装难题)
在传统的系统安装过程中,我们需要准备安装盘或者制作启动盘,然后通过光驱或者U盘来进行安装。这个过程繁琐而且耗时,对于不熟悉电脑操作的用户来说,更是一项挑战。但是现在,有了一键U盘装系统3.6,我们可以轻松解决这个问题。本文将介绍一键U盘装系统3.6的使用方法及步骤,让您能够快速、简单地安装系统。
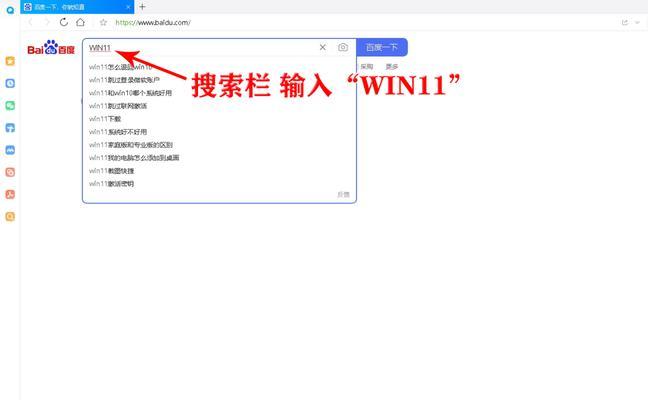
准备工作
在开始使用一键U盘装系统3.6之前,我们需要准备一个可用的U盘和一个已经下载好的系统镜像文件,确保U盘的容量足够存储系统镜像文件。
下载一键U盘装系统3.6工具
打开浏览器,搜索并下载一键U盘装系统3.6工具。确保下载的版本与您的电脑系统相匹配,并且下载的来源可靠。
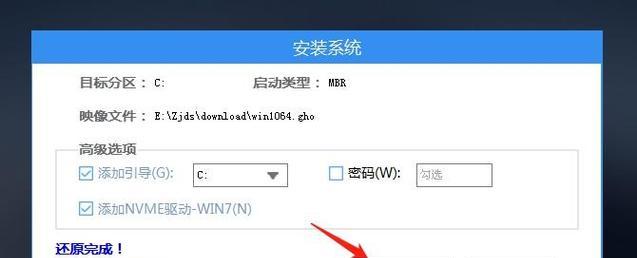
安装一键U盘装系统3.6
打开下载好的一键U盘装系统3.6安装程序,按照提示进行安装。安装完成后,您将在桌面上找到一键U盘装系统3.6的图标。
插入U盘并打开一键U盘装系统3.6
将准备好的U盘插入电脑的USB接口,并双击桌面上的一键U盘装系统3.6图标,启动该软件。
选择系统镜像文件
在一键U盘装系统3.6的界面上,点击“选择镜像文件”按钮,然后浏览您电脑中存储的系统镜像文件,并选择您想要安装的系统。
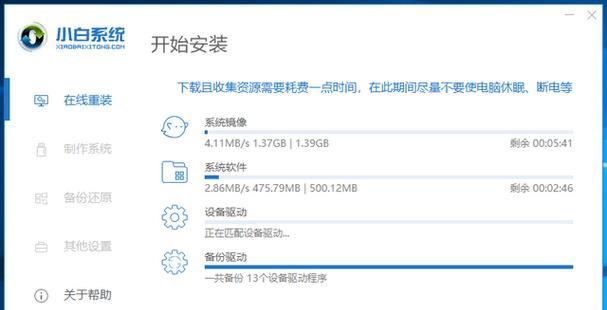
选择U盘
在一键U盘装系统3.6的界面上,点击“选择U盘”按钮,从弹出的列表中选择您准备好的U盘,并确认选择。
开始制作启动盘
点击一键U盘装系统3.6界面上的“开始制作”按钮,然后等待软件完成启动盘的制作过程。这个过程可能需要一些时间,请耐心等待。
重启电脑并设置启动项
启动盘制作完成后,将电脑重新启动。在重启的过程中,按照提示进入BIOS设置界面,并将U盘设置为第一启动项。
安装系统
重启后,电脑将会从U盘启动,进入系统安装界面。按照界面上的指引,选择语言、时区等选项,并开始安装系统。
等待安装完成
系统安装过程可能需要一些时间,请耐心等待。一键U盘装系统3.6会自动帮助您完成系统的安装,您只需根据界面上的提示进行操作即可。
设置个人信息
在安装过程中,系统会要求您设置一些个人信息,例如用户名、密码等。请按照要求填写,并确保信息的准确性。
系统安装成功
当安装过程结束后,系统会自动重启。此时,您将看到一个新的系统界面,恭喜您成功安装了系统!
删除启动盘
在成功安装系统后,您可以将U盘从电脑中拔出,并将一键U盘装系统3.6工具从电脑中卸载,以释放存储空间。
系统配置和个性化设置
在安装完系统后,您可以根据自己的需求进行系统配置和个性化设置,例如更改桌面背景、安装必要的软件等。
使用一键U盘装系统3.6,快速搞定系统安装
通过使用一键U盘装系统3.6,您可以轻松地安装系统,省去了繁琐的制作启动盘的过程。这个工具简单易用,非常适合不熟悉电脑操作的用户使用。快来尝试一键U盘装系统3.6,快速搞定系统安装吧!
一键U盘装系统3.6是一个简单快捷的系统安装工具,能够帮助用户轻松地安装系统。通过准备好U盘和系统镜像文件,下载并安装一键U盘装系统3.6工具,选择镜像文件和U盘,并开始制作启动盘。然后重启电脑,设置U盘为第一启动项,进入系统安装界面,按照提示进行操作即可完成系统安装。使用一键U盘装系统3.6,您可以省去繁琐的制作启动盘的过程,轻松搞定系统安装。
- 电脑配置新手教程(一步步了解电脑配置,轻松提升电脑性能)
- 电脑剪映人物变色教程(用驾驭色彩)
- 笔记电脑键盘拆卸教程(轻松拆卸笔记电脑键盘,解决常见故障!)
- 电脑操作失误?教你如何撤回错误指令(掌握关键技巧,轻松解决操作失误困扰)
- 平板电脑名字教程大全(15个帮你取一个独一无二的平板电脑名字!)
- Ampe平板电脑拆机教程(详细图文教你拆解Ampe平板电脑,轻松完成维修与升级)
- 解决电脑0x80070422错误的有效方法(一键修复0x80070422错误,让电脑运行如初)
- 电脑上传录音教程(掌握上传录音技巧,让您的音频分享更轻松)
- 电脑账户登录错误及解决办法(遇到电脑账户登录错误?不要慌,以下解决办法帮你搞定!)
- 电脑制作教程(学习如何设计漂亮而专业的请柬格式!)
- 电脑密码错误频繁发生的原因及解决方法(探寻电脑密码错误的根源,学会应对密码问题)
- 《热血无赖光盘电脑使用教程》(让你轻松掌握光盘电脑的技巧与窍门)
- 用纸板做电脑架子教程——打造环保实用的办公利器(废物利用,DIY电脑架子,环保办公)
- 电脑设备错误重新启动的必要性(解决电脑问题的有效方法)
- 电脑教程(学习电脑基础知识,打造舒适高效的生活方式)
- 解决台式电脑开机系统错误的有效方法(快速修复台式电脑开机系统错误,避免数据丢失与系统崩溃)