详解联想E420U盘重装系统教程(一键恢复,轻松搞定电脑系统重装)
随着电脑使用时间的增长,系统的运行速度逐渐变慢,各种软件的安装卸载也让电脑变得混乱不堪。为了恢复电脑的正常运行状态,我们可以通过使用联想E420U盘重装系统来解决问题。本文将为大家详细介绍联想E420U盘重装系统的教程。
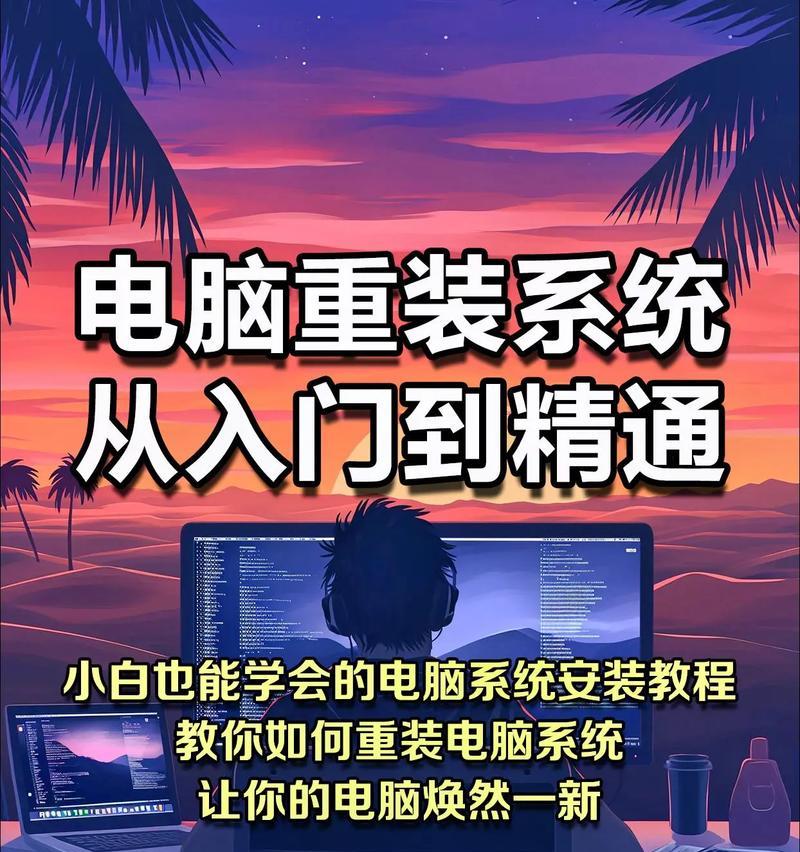
1.准备工作:选择合适的系统镜像文件
在开始重装系统之前,我们需要下载和准备一个合适的系统镜像文件。可以到联想官方网站或者其他可信渠道下载,确保系统镜像文件的完整性和安全性。
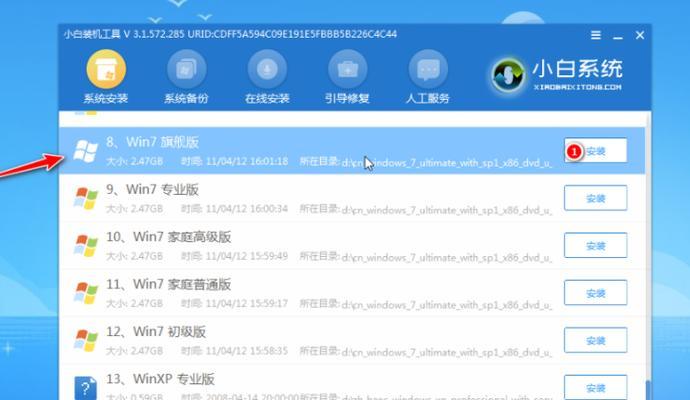
2.制作启动U盘:选择合适的制作工具
为了能够通过U盘来启动电脑并进行系统重装,我们需要使用一个合适的制作工具来制作启动U盘。常用的制作工具有UltraISO、PowerISO等,可以根据自己的喜好和使用习惯选择。
3.制作启动U盘:导入系统镜像文件
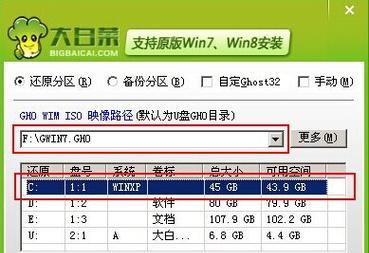
打开制作工具后,我们需要导入之前下载好的系统镜像文件。根据制作工具的操作指引,选择导入系统镜像文件的选项,并指定U盘的制作路径。
4.制作启动U盘:开始制作
导入系统镜像文件后,我们可以点击开始制作按钮,开始制作启动U盘。制作过程可能需要一定时间,请耐心等待。
5.设置电脑启动顺序:进入BIOS设置
在进行系统重装之前,我们需要将电脑的启动顺序设置为从U盘启动。重启电脑,在开机过程中按下相应的按键(通常是DEL或F2)进入BIOS设置界面。
6.设置电脑启动顺序:调整启动项顺序
在BIOS设置界面中,我们需要找到启动项相关设置,并将U盘的启动项调整到首位。然后保存设置并退出BIOS。
7.重启电脑:插入制作好的启动U盘
完成上述设置后,我们需要重启电脑。在重启过程中,将之前制作好的启动U盘插入电脑的USB接口。
8.进入系统安装界面:选择安装方式
重启电脑后,系统会自动从插入的U盘进行启动,并进入系统安装界面。根据界面上的提示,选择合适的安装方式。
9.系统安装:格式化硬盘
在系统安装界面中,我们需要对电脑的硬盘进行格式化操作。请注意,这将清空硬盘中的所有数据,请提前备份重要文件。
10.系统安装:选择安装位置
完成硬盘格式化后,我们需要选择系统的安装位置。通常情况下,我们会选择默认的安装位置,然后点击下一步进行安装。
11.系统安装:等待安装完成
在选择安装位置后,系统会开始进行系统文件的复制和安装工作。这个过程可能需要一些时间,请耐心等待。
12.系统配置:设置用户名和密码
系统安装完成后,我们需要进行一些基本的系统配置,如设置用户名和密码等。请务必设置一个强壮的密码来保护您的计算机安全。
13.安装驱动程序:联网更新
系统配置完成后,我们需要安装相应的驱动程序,以确保硬件设备能够正常工作。建议联网更新驱动程序,以获取最新的驱动版本。
14.安装软件和设置:个性化定制
驱动程序安装完成后,我们可以根据自己的需要安装所需的软件,并进行一些个性化设置,以满足自己的使用习惯。
15.系统重装完成
通过联想E420U盘重装系统教程,我们可以轻松地进行电脑系统的重装,以恢复电脑的正常运行状态。重装系统前,请务必备份重要文件,并谨慎选择合适的系统镜像文件。同时,记得及时安装驱动程序和所需的软件,并进行个性化定制,以提高电脑的使用体验。
- 惠普台式电脑风扇拆卸教程(轻松拆解你的惠普台式电脑风扇,清理尘垢保持良好散热效果)
- 无线话筒的使用教程(电脑无线话筒的设置和使用详解,让你摆脱线缆的束缚)
- 电脑无错误重启的解决方法(解决电脑异常重启问题,让你的电脑更稳定可靠)
- 如何更换电脑显卡?(简易教程帮你轻松替换显卡)
- 联想电脑用户配置错误(探索联想电脑用户常见配置错误及解决方法)
- 用纸箱自制电脑主机(简单易行的DIY教程,让你的创造力与科技完美结合)
- 电脑网线提示安全检测错误,你需要知道的事情!(解读电脑网线提示的安全检测错误,保障你的网络安全。)
- 电脑机箱主板安装教程(详解电脑机箱主板安装步骤,轻松搭建你的电脑)
- 惠普电脑还原系统出现错误(解决方法和常见错误提示)
- 戴尔平板电脑初学教程(让你轻松上手,发掘平板电脑的无限可能)
- 解决电脑wps打开错误文档的方法(快速修复wps打开文档错误问题)
- 高级编辑文字排版教程(用电脑轻松打造专业级排版作品)
- 影楼后期剪辑教程电脑(掌握电脑后期剪辑技巧,打造高质量影楼作品)
- 解决电脑窗口错误的有效方法(探索与解决电脑窗口错误的有效方法)
- 解决电脑引用程序错误的方法(修复电脑程序错误,让电脑运行更加稳定)
- 解决电脑时间错误的方法(如何更正电脑时间设置以保持准确性)