老山桃U盘重装Win7系统教程(详细步骤教你使用老山桃U盘快速轻松重装Win7系统)
在电脑使用过程中,系统出现问题或者需要升级时,重新安装操作系统是一种常见的解决方法。而使用老山桃U盘重装Win7系统则是一种方便、快捷的选择,本文将详细介绍如何使用老山桃U盘来进行Win7系统的重装操作。
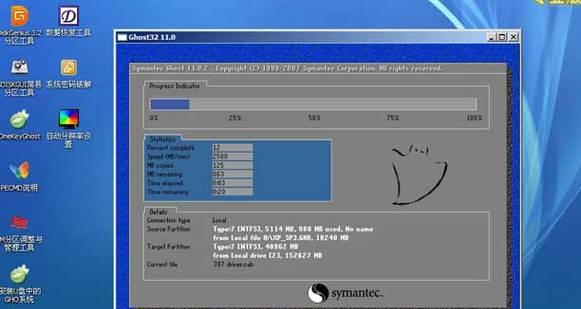
一:准备工作——获取老山桃U盘工具
你需要准备一台可用的计算机,并下载并安装老山桃U盘制作工具。该工具可以在老山桃官网免费下载,安装后打开即可开始制作老山桃U盘。
二:制作老山桃U盘——选择合适的版本
在制作老山桃U盘的过程中,你需要选择适合的Win7系统版本。根据个人需求和计算机配置选择不同版本,比如家庭版、专业版、旗舰版等。选择后点击制作按钮即可开始制作老山桃U盘。
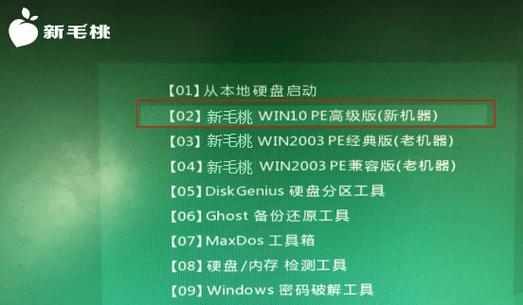
三:备份重要数据——避免数据丢失
在进行系统重装之前,务必备份重要的个人数据。将重要文件、照片、视频等存储到外部设备或云端,以防止在重装系统过程中数据丢失。
四:设置计算机启动方式——进入BIOS界面
将制作好的老山桃U盘插入计算机,重启计算机并按照屏幕上的提示进入BIOS界面。一般来说,按下Del、F2、F10或者F12键即可进入BIOS设置。
五:修改启动顺序——选择U盘启动
在BIOS界面中,找到“Boot”或者“启动顺序”选项,并将U盘设置为第一启动设备。保存设置后,退出BIOS界面。
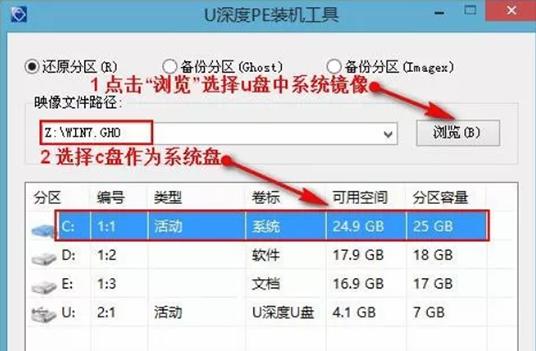
六:重启计算机——开始安装Win7系统
在完成BIOS设置后,重启计算机即可从老山桃U盘启动。系统会自动进入Win7安装界面,按照提示选择语言、时间和键盘布局等设置,点击“下一步”按钮继续。
七:选择安装方式——全新安装或升级安装
根据需要选择全新安装或者升级安装方式。如果你想保留原有文件和应用程序,可以选择升级安装,否则选择全新安装。点击相应选项后,点击“下一步”继续。
八:选择安装位置——设置系统安装目录
在进行全新安装时,需要选择系统的安装位置。点击“自定义(高级)”选项,选择安装Win7的分区或者硬盘,点击“下一步”继续。
九:开始安装——等待系统安装完成
在选择好安装位置后,点击“下一步”按钮即可开始安装Win7系统。此时需要耐心等待,系统会自动进行文件拷贝、配置和安装等操作,整个过程可能需要一段时间。
十:系统设置——个性化配置
在Win7系统安装完成后,根据个人喜好进行个性化配置。设置电脑名称、网络连接、用户密码等,以及安装必要的驱动程序和软件等。
十一:更新系统补丁——保持系统安全
安装完Win7系统后,及时更新系统补丁是非常重要的。通过WindowsUpdate功能进行系统更新,确保系统获得最新的安全性和稳定性。
十二:恢复备份数据——重新导入个人文件
在完成系统安装和设置后,可以将之前备份的个人数据重新导入计算机。将外部设备或云端的备份文件复制到计算机相应的文件夹中,确保个人文件完整。
十三:安装常用软件——提高工作效率
根据个人需求,安装常用的软件,如办公软件、浏览器、音视频播放器等,以提高工作和娱乐效率。
十四:优化系统设置——提升电脑性能
通过调整系统设置、清理无用文件、优化启动项等方式,可以提升电脑的性能和响应速度。
十五:
使用老山桃U盘重装Win7系统是一种方便快捷的解决办法。通过准备工作、制作U盘、设置启动方式和安装过程,可以顺利完成系统的重装。在安装完成后,及时更新系统补丁、恢复备份数据和安装常用软件都是非常重要的步骤。通过这些操作,可以使电脑重新焕发活力,提升使用体验。
- 白板电脑的使用教程——轻松掌握速写技巧(高效学习、创意表达,用白板电脑提升你的速写技能)
- 如何制作电脑桌子抽屉(简易方法教你打造便捷的桌面收纳空间)
- 台式电脑配置清单教程(选择适合你需求的配置,轻松打造高效办公环境)
- 电脑登陆QQ显示错误的解决方法(解决QQ登录时出现的各种错误问题)
- 《电脑玩太空狼人杀教程》(通过电脑尽情享受狼人杀的乐趣!)
- 手机字体调色教程(简单操作,轻松定制手机字体颜色,让你的手机焕发新气象)
- 电脑C盘显示错误,应对方法大全(解决电脑C盘显示错误的简易教程)
- 解决电脑开机密码错误的问题(忘记密码?别担心,这里有帮助!)
- 《牡丹国际电脑登录教程》(学会如何快速、安全地登录牡丹国际电脑平台)
- 电脑密码错误?重置CAD来解决!(解锁您的电脑并重新设置密码的简便方法)
- 解决电脑打印页码错误的方法(消除打印页码错误的有效技巧)
- MasteringComputerSkillswithEnglishBrandTutorials
- 电脑启动提示函数错误的原因及解决方法(解读电脑启动时常见的函数错误,帮助您快速解决问题)
- 电脑上网时遇到域名解析错误怎么办?(解决电脑上网域名解析错误的方法与技巧)
- 电脑硬盘扩容教程(快速掌握给电脑安装硬盘的方法)
- 如何在华为电脑上安装360杀毒软件(教你简单、快捷地保护华为电脑的安全)