将Win10系统安装到U盘教程(简明易懂的Win10系统安装教程,让你随时携带操作系统)
在日常使用电脑的过程中,我们经常需要操作不同的操作系统。为了方便携带操作系统,将Win10系统安装到U盘成为了一种非常普遍的选择。本文将为大家介绍详细的Win10系统安装到U盘教程,让你可以随时携带操作系统,无论是在家里还是在外出使用电脑时都能轻松使用Win10系统。
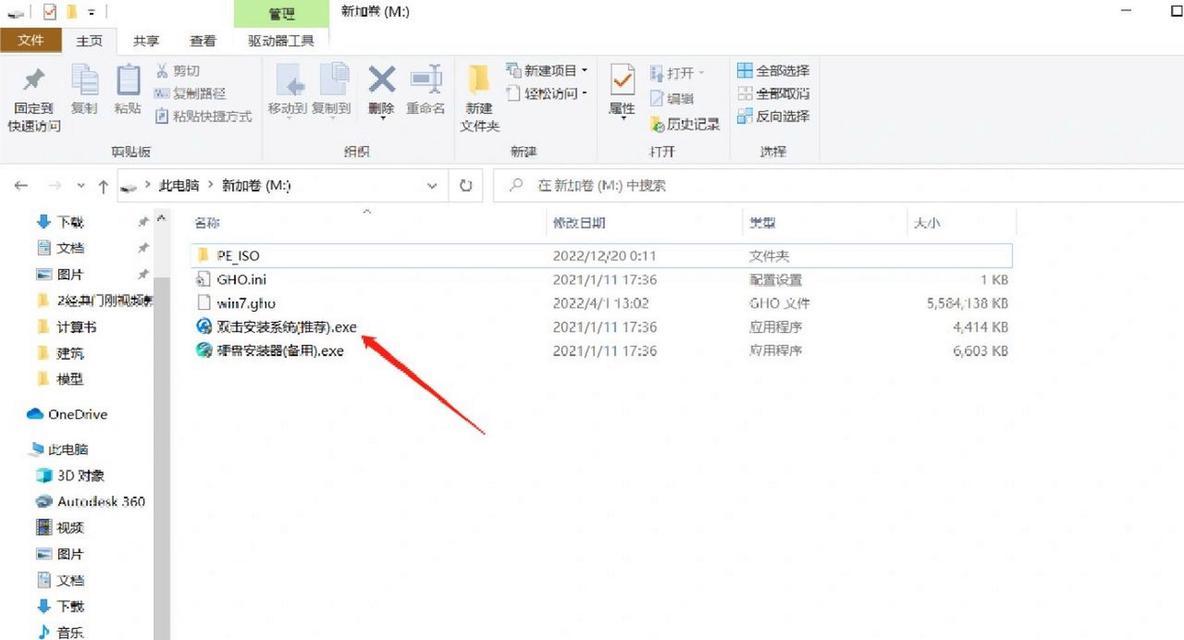
1.确认U盘与电脑连接正常
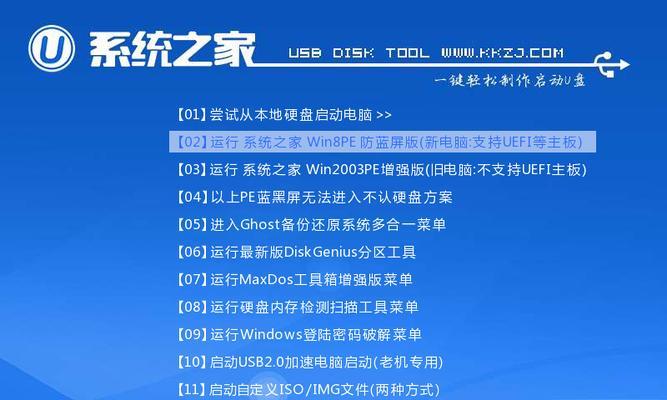
通过USB接口将U盘与电脑连接,确保U盘被电脑正常识别。
2.下载Win10系统镜像文件
在官方网站下载Win10系统镜像文件,并保存到电脑硬盘中。

3.准备WinToUSB工具
下载并安装WinToUSB工具,它是一款专门用于将Windows系统安装到U盘的软件。
4.打开WinToUSB工具
双击运行已安装的WinToUSB软件,进入主界面。
5.选择Win10系统镜像文件
在WinToUSB界面上的系统镜像文件位置中,点击选择按钮,浏览到之前下载的Win10系统镜像文件,并选择。
6.选择U盘安装目标
在WinToUSB界面上的目标U盘选择中,选择你要将Win10系统安装到的U盘。
7.分区与格式化
在WinToUSB界面上的分区与格式化中,选择“MBR分区方案”并点击“确定”。
8.点击开始安装
确认以上设置无误后,在WinToUSB界面上点击“开始”按钮,开始将Win10系统安装到U盘。
9.等待安装完成
安装过程需要一定时间,请耐心等待直至安装完成。
10.安装完成后重启电脑
安装完成后,点击WinToUSB界面上的“重启电脑”按钮,让电脑重启进入U盘中的Win10系统。
11.进行初始设置
在U盘中的Win10系统启动后,根据提示进行初始设置,包括选择语言、时区等。
12.安装所需驱动程序
进入Win10系统后,根据需要安装所需的驱动程序,以确保电脑正常使用。
13.更新系统与安装常用软件
进入Win10系统后,及时进行系统更新,并安装常用软件,以满足日常使用的需求。
14.使用Win10系统U盘
安装完成后,每次需要使用Win10系统时,只需将U盘插入电脑,并设置电脑从U盘启动即可。
15.使用技巧与注意事项
在使用Win10系统U盘时,注意保护好U盘的数据安全,并掌握一些常用的系统操作技巧。
通过本文的Win10系统安装到U盘教程,相信大家已经学会了将Win10系统安装到U盘的方法。使用Win10系统U盘,可以方便携带操作系统,随时使用。希望本文对大家有所帮助!
- 免费上YouTube的电脑教程大全(无需花一分钱,轻松学习各种技能)
- 动漫电脑贴纸排版教程大全(打造个性化的动漫风格电脑贴纸,轻松DIY个人专属装饰)
- 探究平板电脑网络密码错误问题的原因及解决方法(解密平板电脑密码错误的背后密码与技巧)
- 解决神舟电脑开始菜单错误的方法(神舟电脑开始菜单错误解决方案,让您的电脑运行更稳定)
- 电脑文件复制粘贴口令错误的原因及解决方法(探究电脑文件复制粘贴口令错误的成因并提供解决方案)
- 电脑无法上网的解决教程(轻松解决电脑无法连接互联网的常见问题)
- DIY电脑装机全教程(从零开始,一步步教你如何组装一美的个人电脑)
- 解决电脑蓝屏解压错误的方法(快速修复电脑蓝屏解压错误,恢复正常使用)
- 电脑文档显示格式错误的解决方法(排版、字体和页面设置等关键原因及解决方案)
- 电脑频繁出错,重启是唯一解决方法吗?(探索电脑错误背后的原因和解决方案)
- 电脑入门指南(从零基础到电脑高手的必备教程)
- 电脑提示系统加载错误的解决办法(一键修复,重拾流畅体验)
- 电脑字体教程(简单易懂的电脑字体变换方法,让你的文字瞬间焕发新生)
- 电脑端分享教程——让你成为专业的导师(学会分享你的专业知识,让他人受益于你的经验)
- 乐派平板电脑使用教程(一步一步教你掌握乐派平板电脑,解锁更多功能)
- 小米4电脑刷TWRP教程(一步步教你如何为小米4手机刷入TWRP定制恢复模式)