U盘启动盘制作工具5.1教程(使用最新版本的U盘启动盘制作工具,快速将U盘变成启动盘)
在现代科技的发展中,U盘不仅仅是一种存储设备,而且还可以用作启动盘,帮助我们在需要时从U盘中启动操作系统。而为了方便用户制作启动盘,U盘启动盘制作工具应运而生。本教程将详细介绍最新版本的U盘启动盘制作工具5.1的使用方法,帮助读者轻松创建自己的启动盘。
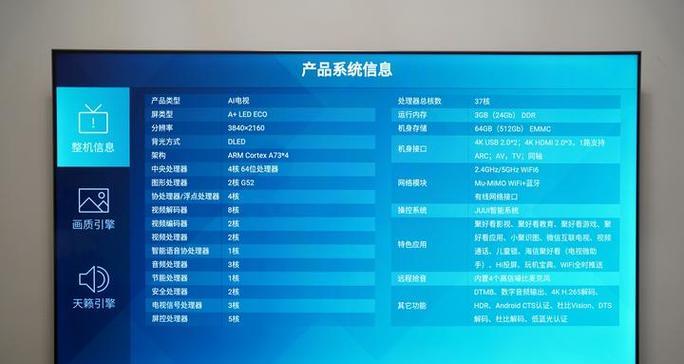
文章目录:
1.下载并安装U盘启动盘制作工具5.1
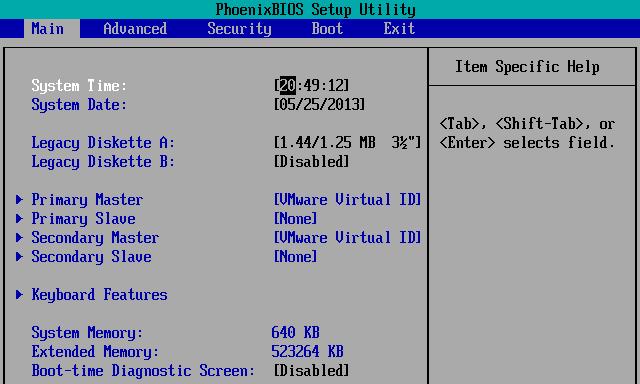
进入官方网站并下载最新版本的U盘启动盘制作工具5.1。下载完成后,双击安装程序并按照提示完成安装过程。
2.插入U盘并打开制作工具
将您准备用来制作启动盘的U盘插入计算机的USB接口,并打开刚刚安装好的U盘启动盘制作工具5.1。
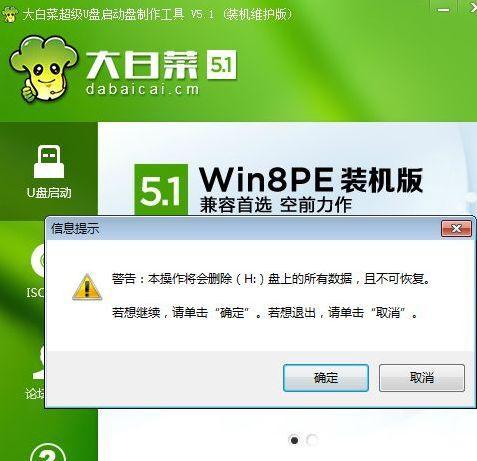
3.选择U盘启动盘制作模式
在U盘启动盘制作工具5.1的主界面中,选择适合您的需求的制作模式,例如UEFI模式或传统BIOS模式。
4.选择操作系统镜像文件
点击“浏览”按钮,选择您想要制作启动盘的操作系统镜像文件。确保您已经提前下载了所需的操作系统镜像文件。
5.设置U盘分区
根据需要,可以选择将U盘分为一个或多个分区。选择适当的分区大小,并为每个分区设置一个可识别的名称。
6.开始制作启动盘
点击“开始制作”按钮,U盘启动盘制作工具5.1将开始将操作系统镜像文件写入U盘,并将其转换为启动盘。
7.等待制作完成
制作过程可能需要一些时间,请耐心等待直到制作完成。请不要中断制作过程,否则可能导致启动盘无法正常使用。
8.检查启动盘制作结果
制作完成后,U盘启动盘制作工具5.1会显示制作结果。您可以检查启动盘是否成功创建,并查看分区和文件系统的相关信息。
9.测试启动盘功能
将制作好的启动盘插入一台支持从外部设备启动的计算机,并重新启动计算机。确保计算机从U盘中启动,并成功进入操作系统安装或修复界面。
10.使用启动盘进行系统安装
如果您制作启动盘的目的是为了安装操作系统,您可以按照提示进行系统安装过程,并在必要时选择适当的选项。
11.使用启动盘进行系统修复
如果您制作启动盘的目的是为了修复故障的操作系统,您可以根据提示选择适当的修复选项,并跟随步骤进行系统修复。
12.注意事项:备份重要数据
在制作启动盘之前,请务必备份U盘中的所有重要数据,以防止数据丢失或被覆盖。
13.注意事项:选择可信赖的镜像文件
确保您从官方渠道或可信赖的来源下载操作系统镜像文件,以避免下载到恶意软件或损坏的文件。
14.注意事项:了解计算机的启动方式
在制作启动盘之前,了解您的计算机是采用传统BIOS还是UEFI启动方式,以确保选择正确的制作模式。
15.轻松创建自己的启动盘
通过使用最新版本的U盘启动盘制作工具5.1,您可以轻松地将U盘变成启动盘,并使用它进行系统安装或修复。不仅简单易用,而且还能提供更快速和可靠的启动体验。记得在操作之前备份重要数据,并确保选择可信赖的镜像文件和正确的制作模式。开始使用U盘启动盘制作工具5.1,体验更便捷的计算机操作吧!
- 滚筒洗衣机的正确使用方法洗羽绒服(轻松洁净羽绒服,让您温暖过冬)
- 以U盘在Win8.1下安装XP双系统教程(简明易懂的操作步骤,让您轻松实现双系统切换)
- W10系统重装教程(详细步骤帮助您重装W10系统)
- 小米平板电脑2的性能表现如何?(深度解析小米平板电脑2的性能特点与优势)
- Kindle基础款(Kindle基础款性能评测及用户体验分享)
- 手动装win7系统教程(一步步教你轻松安装Windows7系统)
- PE下恢复系统教程(利用PE工具快速修复电脑问题,拯救你的数据与系统)
- 如何在一台电脑上安装两个操作系统(实现多系统切换,一机双用的便捷方法)
- 系统安装指南(一步步教你如何通过硬盘或U盘安装操作系统)
- 以美的空调智能王的性创新(颠覆传统空调行业,实现智能化)
- 如何正确分区U盘教程(简单易懂的U盘分区方法)
- 小米信号的质量如何?(以小米信号质量为主题的分析与评估)
- 利用u启动bootice引导修复教程(解决引导问题的简便方法及步骤)
- 罗马仕AC18Q空调机的性能和特点(一款高性能空调机为您带来舒适体验)
- 使用U盘恢复系统教程(使用U盘快速恢复系统,让你的电脑重新焕发活力)
- Win7旗舰版安装教程(一步步教你安装Win7旗舰版,无需专业知识,省心又省时)