使用U盘进行新电脑装机的简易教程(轻松安装系统和驱动,快速搭建您的全新电脑)
随着科技的发展,新电脑的配置不断升级,然而,购买全新电脑后,第一步就是进行系统和驱动的安装,这对于一些新手用户来说可能是一个棘手的任务。本篇文章将为您提供一套简易的U盘装机教程,帮助您轻松搭建自己的全新电脑。

一、准备所需工具和材料
1.选择一台可用的电脑,连接上网络。
2.一枚容量不小于8GB的U盘。
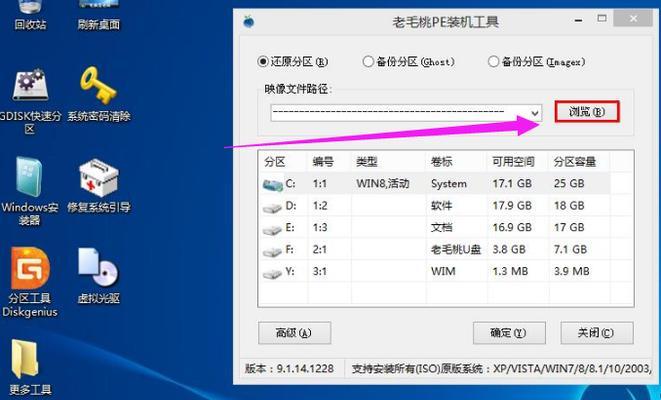
3.当前新电脑需要安装的操作系统安装文件,可以从官方网站下载。
二、制作启动U盘
1.使用可信赖的制作工具,如Rufus等,将U盘格式化为FAT32文件系统。
2.打开制作工具,选择刚刚格式化的U盘,并加载操作系统安装文件。

3.点击开始制作,等待制作过程完成。
三、设置新电脑启动项
1.关闭目标新电脑,将制作好的启动U盘插入其中一个USB接口。
2.打开新电脑并进入BIOS设置界面,通常是按下Del或F2键进入。
3.在BIOS设置界面中,找到启动项设置,并将U盘设置为第一启动项。
4.保存设置并退出BIOS。
四、安装操作系统
1.重新启动新电脑,在开机时按下任意键,以启动U盘安装程序。
2.在安装程序界面中,根据提示选择合适的语言、时区和键盘布局等选项。
3.接受许可协议后,选择安装新系统,然后选择安装位置(通常选择全新硬盘分区)。
4.安装程序会自动进行系统文件的拷贝和安装,等待安装完成。
五、安装驱动程序
1.安装完成后,新电脑将自动重启,进入系统初始化过程。
2.登录系统后,插入存放驱动程序的U盘,并打开设备管理器。
3.找到需要安装驱动的设备,右键点击设备并选择更新驱动程序。
4.选择从计算机中查找并安装驱动程序,然后选择存放驱动程序的U盘路径。
5.安装完成后重启电脑,并重复以上步骤直到所有设备的驱动都安装完成。
六、安装常用软件和设置个性化选项
1.打开浏览器,下载并安装您需要的常用软件,如Office套件、防病毒软件等。
2.根据个人需求,对系统进行个性化设置,包括桌面背景、分辨率、声音等。
3.为了电脑的稳定性和安全性,建议定期更新系统和软件。
七、备份系统和驱动文件
1.安装完成后,使用制作启动U盘的工具,制作一个包含系统和驱动程序的备份U盘。
2.定期将重要文件备份到其他存储介质中,以防止系统崩溃或文件丢失。
通过本文提供的U盘装机教程,您可以轻松进行新电脑的搭建。制作启动U盘、设置新电脑启动项、安装操作系统、安装驱动程序以及安装常用软件和个性化设置等步骤都将帮助您完成新电脑的装机任务。记得定期备份系统和重要文件,以保证电脑的稳定性和数据的安全性。祝您在全新电脑上享受愉快的使用体验!
- 电脑小主机硬盘安装教程(简明易懂的电脑小主机硬盘安装指南)
- 手工制作电脑时钟挂件教程(DIY制作电脑时钟挂件,打造独特家居装饰品)
- 桌面迷你电脑制作教程(自主搭建迷你电脑,享受DIY乐趣;从选购零件到组装技巧一网打尽)
- 荒野行动电脑教程(提升你的游戏技巧,学会如何利用键盘进行操作)
- 电脑刺绣绣花制版教程——让你的刺绣更出色(通过电脑刺绣技术,让你的刺绣作品更加精致生动)
- 电脑添加文档出现错误的解决方法(探索常见的电脑文档添加错误及其解决方案)
- 新电脑电源安装位置错误的危害及解决方案(避免电脑故障,正确安装电源是关键)
- 如何给台式电脑加装组件?(学习台式电脑组件加装教程,让你的电脑升级变得轻松快捷!)
- Mac电脑编程技巧教程(全面掌握Mac电脑编程技巧,轻松编写高效代码)
- 解决电脑BIOS错误的方法(排除常见的BIOS错误,确保电脑正常运行)
- 电脑安装QQ遇到路径错误怎么办?(解决方法及注意事项)
- 电脑错误1061解决方案(探索错误1061的原因和解决方法)
- 电脑硬盘有响声修复教程(解决电脑硬盘响声问题的实用方法)
- 电脑QQ突然出现错误,如何解决?(探索常见QQ错误及解决方法)
- 电脑复制链接音乐教程(快速学会电脑上复制链接下载音乐的方法)
- Excel电脑教程(从入门到精通,轻松学会Excel的使用方法)