原版U盘安装Windows系统教程(使用原版U盘轻松安装Windows系统,零错误安装体验)
随着技术的不断发展,越来越多的用户选择使用原版U盘来安装Windows系统。相较于其他安装方式,使用原版U盘可以避免一些兼容性问题,提供更为稳定和快速的安装体验。本文将详细介绍以原版U盘安装Windows系统的步骤和注意事项,帮助读者轻松完成安装。
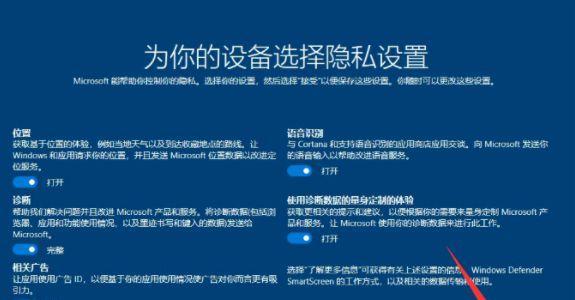
一、准备工作:选择合适的U盘和Windows系统镜像文件
在进行原版U盘安装之前,首先需要选择一款高质量的U盘,并下载相应的Windows系统镜像文件。合适的U盘容量可根据自己的需求进行选择,一般来说,16GB以上的U盘容量较为理想。至于Windows系统镜像文件,可以从官方渠道下载或从信任的第三方网站获取。
二、制作启动盘:使用工具将U盘制作成启动盘
为了能够使用U盘来引导安装Windows系统,我们需要利用一些专门的工具将U盘制作成启动盘。目前比较常用的工具有Rufus、Win32DiskImager等,用户可以根据个人喜好选择合适的工具进行制作。

三、BIOS设置:调整电脑的启动顺序
在将U盘制作成启动盘后,我们需要进入计算机的BIOS界面,将启动顺序调整为U盘优先。具体的操作方式因不同电脑品牌和型号而异,请参考相关说明书或搜索相关教程进行设置。
四、插入U盘:将制作好的U盘插入电脑
在调整好启动顺序后,我们需要将制作好的U盘插入计算机的USB接口。然后重新启动计算机,在开机过程中按下对应的按键进入启动菜单。
五、选择语言和区域:根据个人需求设置语言和区域
一旦成功进入启动菜单,我们需要根据个人需求选择适合自己的语言和区域设置。这些设置将会影响安装过程中系统的语言和一些默认选项。
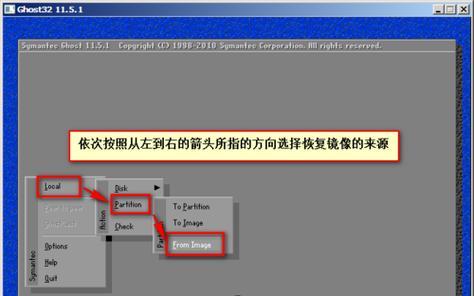
六、安装界面:选择“自定义安装”选项进入分区界面
在选择完语言和区域设置后,会进入安装界面。这里我们需要选择“自定义安装”选项,这将允许我们对硬盘进行分区和选择安装位置。
七、硬盘分区:根据需求对硬盘进行分区
在进入分区界面后,我们需要根据自己的需求对硬盘进行分区。可以选择创建新分区、删除现有分区或调整分区大小等操作。务必注意备份重要数据,以免误操作造成数据丢失。
八、选择安装位置:将系统安装到指定的分区
分区完成后,我们需要选择要将系统安装到哪个分区。一般来说,系统会默认选择空闲的分区,如果没有可用空间,则需要进行分区扩容或删除其他分区。
九、安装过程:等待系统自动进行安装
在选择安装位置后,我们只需要等待系统自动进行安装。整个安装过程可能需要一些时间,请耐心等待。
十、设置账户和密码:为系统设置登录账户和密码
在系统安装完成后,我们需要设置一个登录账户和密码。这些信息将作为您日后使用系统时的凭证,请妥善保管。
十一、更新和驱动:更新系统并安装必要驱动
安装完系统后,我们需要及时更新系统,以获取最新的功能和修复。同时,也需要安装必要的驱动程序,以确保硬件设备的正常工作。
十二、软件安装:根据需要安装必要的软件
在系统和驱动更新完成后,我们可以根据自己的需要安装必要的软件,以提高工作效率和享受更好的使用体验。
十三、数据迁移:将个人数据从备份中恢复
如果在安装系统前备份了个人数据,我们可以在系统安装完毕后,将这些数据从备份中恢复。这将帮助我们迅速回到之前的工作状态。
十四、常见问题及解决:遇到问题时应该如何处理
在安装过程中,可能会遇到一些常见问题,例如无法启动、驱动不兼容等。本将提供一些常见问题的解决方案,帮助读者迅速解决困扰。
十五、原版U盘安装Windows系统轻松又稳定
通过本文的详细介绍,相信读者已经了解了使用原版U盘安装Windows系统的方法和注意事项。相较于其他安装方式,原版U盘安装能够提供更为稳定和快速的安装体验,减少兼容性问题的发生。希望读者能够通过本文掌握原版U盘安装Windows系统的技巧,轻松完成安装并享受系统带来的便利。
- 富士XT1(以富士XT1拍人像,记录生活中的瞬间美)
- 华为手机截屏功能实用指南(了解华为手机截屏的操作方法和使用技巧)
- 红色苹果7(一起来探索红色苹果7的独特之处吧!)
- 探秘BuzzFeed的魅力
- 华为笔记本改装win7系统教程(从华为笔记本升级至win7系统,一步步教你操作)
- Ghost还原系统详细教程(使用Ghost轻松恢复你的计算机系统)
- Win10固态硬盘迁移系统教程
- 电脑装系统教程(从下载到安装,让你轻松完成Win7系统的安装)
- 以U启动安装原版系统(从制作启动U盘到系统安装全流程图文详解,告别繁琐步骤)
- 《一步教你使用装机U盘安装系统的详细教程》(简单易懂,让您轻松完成电脑系统安装)
- 合合信息的应用和发展(探索合合信息时代的新机遇与挑战)
- UP307量产教程(掌握UP307芯片的量产技巧,提升生产效率)
- 教你使用戴尔老桃毛U盘重装系统(详细步骤让您轻松操作,快速恢复电脑状态)
- 台式机硬盘系统安装系统教程(手把手教你如何在台式机硬盘上安装操作系统)
- 黑名单设置
- 华硕FX53VD内存升级教程(华硕FX53VD内存升级步骤详解,让您的电脑更强大)