Win10制作光盘启动系统安装系统教程(详细步骤教你使用Win10制作光盘启动系统安装系统)
Win10是目前广泛应用的操作系统之一,它为用户提供了很多便利的功能。本文将详细介绍如何使用Win10制作光盘启动系统,并进行系统安装。通过本文的指导,读者将能够轻松地完成这一过程。
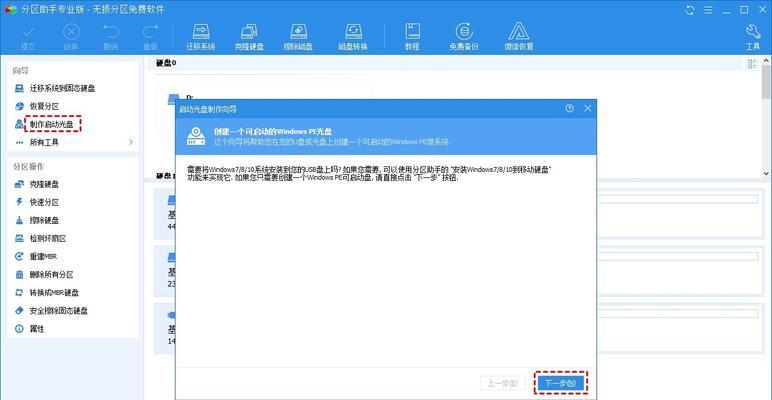
一、检查系统要求
1.1确认电脑硬件配置是否满足Win10安装要求
确认电脑的CPU、内存、硬盘等硬件配置是否符合Win10的最低要求,并准备好所需的软件和文件。
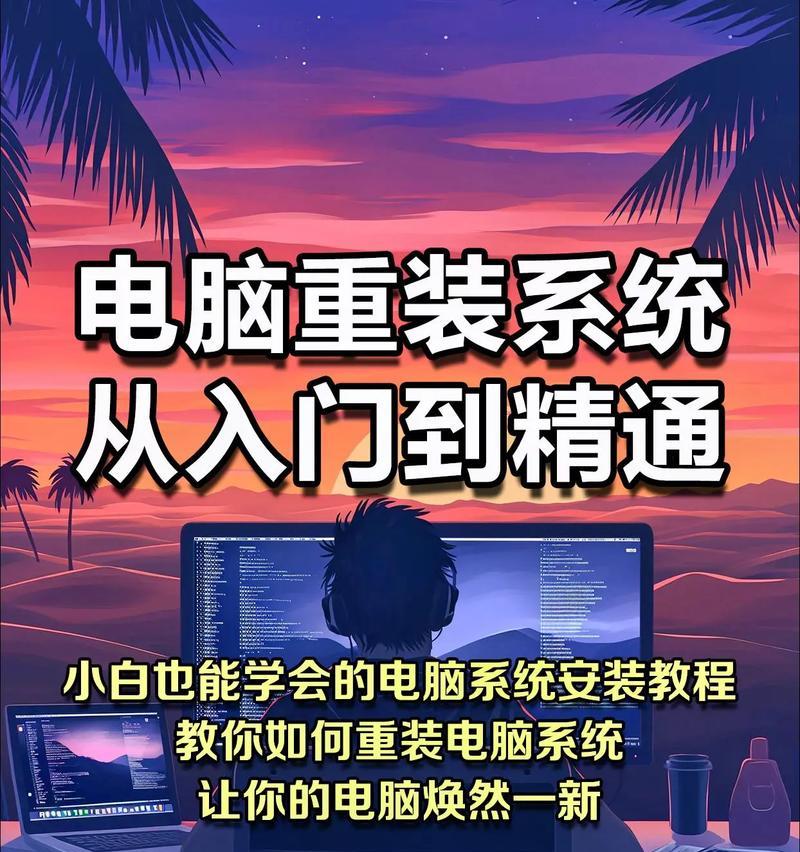
二、准备所需材料
2.1下载Windows10安装镜像文件
在官方网站上下载Windows10安装镜像文件,并将其保存到计算机的本地磁盘上。
三、制作启动光盘
3.1准备一张可刻录光盘或USB的空白光盘或U盘

选择一张空白光盘或U盘,并确保其容量足够以存储Windows10安装镜像文件。
四、刻录光盘或制作启动U盘
4.1使用光盘刻录软件刻录光盘
使用光盘刻录软件,将Windows10安装镜像文件刻录到空白光盘上。
五、设置电脑启动项
5.1进入计算机的BIOS设置
通过按下特定的键进入计算机的BIOS设置,并在其中找到启动顺序设置。
六、选择启动设备
6.1在启动设备选项中选择刚刻录的光盘或制作的启动U盘
在启动设备选项中,选择刚刻录的光盘或制作的启动U盘,使电脑从该设备启动。
七、启动系统安装程序
7.1重新启动电脑
按下确认键重新启动电脑,使其从之前选择的启动设备上运行。
八、选择语言和区域设置
8.1在安装程序中选择所需的语言和区域设置
在安装程序开始运行后,根据个人需要,在语言和区域设置中进行选择。
九、同意许可条款
9.1阅读并同意安装程序的许可条款
仔细阅读并同意安装程序的许可条款,然后继续进行安装。
十、选择安装方式
10.1选择自定义安装或升级安装
根据个人需求,选择自定义安装或升级安装,然后按照提示进行操作。
十一、选择安装位置
11.1选择安装Windows10的硬盘分区
在安装位置选项中,选择将Windows10安装到哪个硬盘分区上。
十二、等待安装过程完成
12.1等待系统完成安装
在完成所有必要设置后,等待系统完成安装过程。
十三、设置个人首选项
13.1进行个人首选项设置
在系统安装完成后,根据个人需求进行个人首选项设置,如网络连接、用户名等。
十四、更新和激活系统
14.1连接到网络并进行系统更新
连接电脑到网络后,进行系统更新以获取最新的修复程序和功能。
十五、
通过本文的指导,你已经学会了如何使用Win10制作光盘启动系统,并进行系统安装。只需按照步骤进行操作,便可以轻松完成安装过程。希望这篇文章对你有所帮助,祝你成功安装Win10系统!
- 富士XT1(以富士XT1拍人像,记录生活中的瞬间美)
- 华为手机截屏功能实用指南(了解华为手机截屏的操作方法和使用技巧)
- 红色苹果7(一起来探索红色苹果7的独特之处吧!)
- 探秘BuzzFeed的魅力
- 华为笔记本改装win7系统教程(从华为笔记本升级至win7系统,一步步教你操作)
- Ghost还原系统详细教程(使用Ghost轻松恢复你的计算机系统)
- Win10固态硬盘迁移系统教程
- 电脑装系统教程(从下载到安装,让你轻松完成Win7系统的安装)
- 以U启动安装原版系统(从制作启动U盘到系统安装全流程图文详解,告别繁琐步骤)
- 《一步教你使用装机U盘安装系统的详细教程》(简单易懂,让您轻松完成电脑系统安装)
- 合合信息的应用和发展(探索合合信息时代的新机遇与挑战)
- UP307量产教程(掌握UP307芯片的量产技巧,提升生产效率)
- 教你使用戴尔老桃毛U盘重装系统(详细步骤让您轻松操作,快速恢复电脑状态)
- 台式机硬盘系统安装系统教程(手把手教你如何在台式机硬盘上安装操作系统)
- 黑名单设置
- 华硕FX53VD内存升级教程(华硕FX53VD内存升级步骤详解,让您的电脑更强大)