使用UEFIU盘安装Win10系统教程(轻松学会使用UEFIU盘安装Windows10系统)
在安装操作系统的过程中,很多人选择使用UEFIU盘来安装Windows10系统,以获得更快速、稳定的体验。本文将详细介绍如何使用UEFIU盘来安装Windows10系统,以帮助读者轻松完成操作系统的安装。
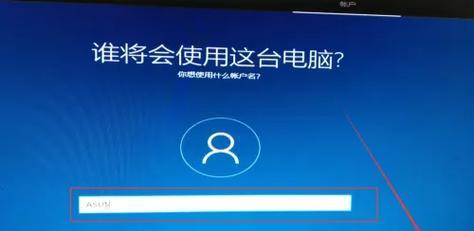
一、准备工作
1.确认你的电脑支持UEFI启动模式;
2.下载合适版本的Windows10系统镜像文件;
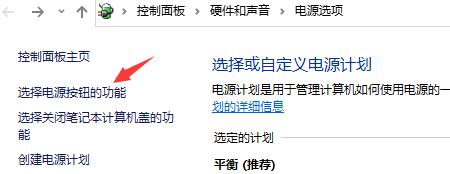
3.获得一个可用的U盘,并格式化为FAT32文件系统;
4.下载并安装一个UEFI启动制作工具。
二、制作UEFI启动盘
1.打开UEFI启动制作工具,并选择要制作的U盘;
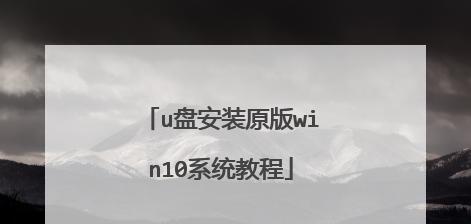
2.选择正确的Windows10镜像文件,并开始制作UEFI启动盘;
3.等待制作完成,确保U盘上有正确的启动文件。
三、进入BIOS设置
1.重启电脑,并按下相应的快捷键进入BIOS设置;
2.找到“启动”选项,并将UEFI模式设置为第一启动选项;
3.保存设置并退出BIOS。
四、启动UEFIU盘
1.关机后,插入制作好的UEFIU盘;
2.开机时按下快捷键进入启动菜单,选择UEFIU盘作为启动设备;
3.等待系统加载,进入Windows10安装界面。
五、选择安装选项
1.选择语言、时间和键盘布局,并点击“下一步”;
2.点击“安装现在”开始安装Windows10系统;
3.同意许可协议并继续。
六、分区和安装
1.在磁盘选择界面,选择想要安装系统的磁盘;
2.点击“下一步”开始分区,并等待分区完成;
3.点击“下一步”开始安装Windows10系统。
七、等待安装完成
1.等待系统安装过程完成,期间可能需要重启几次;
2.在系统设置界面中,设置个人偏好和必要的配置;
3.完成所有设置后,系统将正常启动。
八、激活系统
1.进入Windows10系统后,使用有效的产品密钥激活系统;
2.如果没有产品密钥,选择跳过激活步骤;
3.在激活期限到达前,你可以随时通过其他方式激活系统。
九、更新系统和驱动
1.进入Windows10系统后,立即更新系统和驱动程序;
2.打开Windows更新,并点击“检查更新”;
3.安装所有可用的更新,并根据需要安装相关的驱动程序。
十、安装常用软件
1.下载并安装你需要的常用软件和工具;
2.可以选择在Windows商店中下载应用程序;
3.安装完成后,你可以开始使用自己熟悉的软件了。
十一、设置个人偏好
1.根据个人需求设置桌面、壁纸和颜色等;
2.调整鼠标和键盘的设置以提高操作体验;
3.个性化设置可以根据喜好进行调整。
十二、备份系统
1.安装系统后,记得定期备份重要文件和数据;
2.使用系统自带的备份和恢复工具或第三方软件进行备份;
3.定期备份可以保证数据的安全性。
十三、优化系统性能
1.对系统进行必要的优化以提高性能;
2.关闭不必要的启动项和服务;
3.清理垃圾文件并优化磁盘空间。
十四、解决常见问题
1.如遇到安装过程中的问题,可以查找解决方案;
2.在安装过程中,遇到问题不要惊慌,多参考技术论坛和官方文档;
3.多尝试不同的解决方法,直到问题解决。
十五、
通过本文的指导,你已经学会了使用UEFIU盘安装Windows10系统的方法。希望这篇教程能帮助你顺利完成操作系统的安装,享受稳定快速的Windows10系统带来的便利和优势。祝你好运!
- 解决电脑没声音的一键恢复方法(快速找回电脑正常音效,轻松解决声音问题)
- 华为荣耀3C手机的性能评测(荣耀3C手机在市场中的优势和竞争力分析)
- 佳能1D4评测——探索卓越的专业摄影体验(佳能1D4怎么样?一部让摄影师心驰神往的顶级单反相机)
- 口袋Peu盘教程(了解Peu盘的功能和使用方法,让你轻松管理加密货币和数字资产)
- Belkin路由器的使用体验(了解Belkin路由器的性能和功能)
- 简单易学的以优启动优盘安装教程(轻松实现系统安装的利器)
- 探索新科ty112的性能和功能(一款创新性能突出的智能设备)
- 联想M7206W是一款如何的设备?(探索联想M7206W的优势与特点)
- 海尔紫水晶系列(璀璨夺目的紫水晶产品系列,让生活更加精致华丽)
- 华为P20Pro(华为P20Pro参数配置详解,探索创新科技的极致体验)
- 电脑新手学习复制粘贴的正确方式(轻松掌握复制粘贴技巧,提高工作效率)
- 《部落冲突8本最强配兵及打法》(用最强配兵战胜敌人,登上部落冲突巅峰)
- 阿卡丁电竞椅(为你带来无与伦比的游戏体验)
- 通过邮箱免费申请注册账号的简易教程(快速注册账号,轻松畅享各类服务)
- 三星C5处理器的性能评测与分析(一探三星C5处理器的高性能与稳定性能)
- 如何使用光驱装电脑系统(详细步骤教你轻松完成安装)