使用UEFI主板安装Windows7系统的完全教程(简明易懂的操作步骤和注意事项,让您快速完成安装)
随着技术的不断发展,UEFI主板成为了新一代计算机硬件的标配。然而,安装Windows7系统在UEFI主板上却相对复杂一些。本文将详细介绍如何利用UEFI主板成功安装Windows7系统,并提供一些实用的技巧和注意事项。
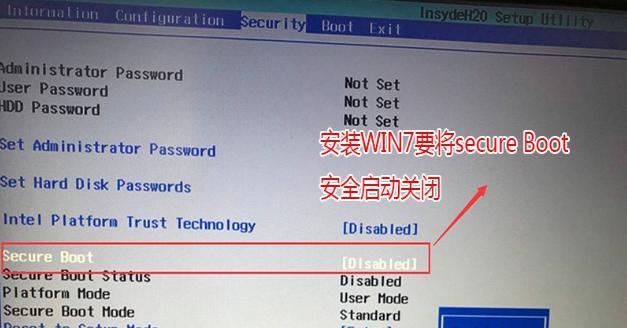
1.UEFI主板介绍
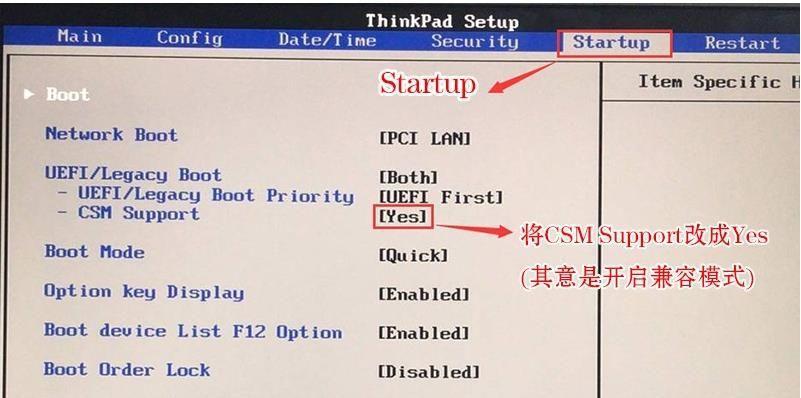
UEFI(统一可扩展固件接口)是取代了传统BIOS的新一代固件接口标准,具有更高的性能和更多的功能。了解UEFI主板的基本原理和特点是成功安装Windows7系统的基础。
2.确认系统兼容性
在开始安装Windows7之前,您需要确保您的UEFI主板支持安装该操作系统,并且已经更新到最新的固件版本。在主板制造商的官方网站上查找相关信息并下载必要的驱动程序。
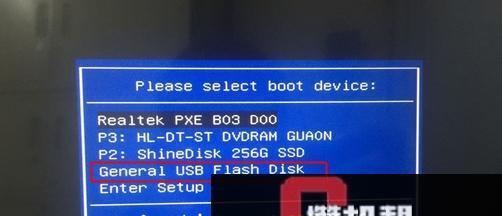
3.准备安装媒介
您需要一张可启动的Windows7安装光盘或者一个可引导的USB驱动器来进行安装。确保您的安装媒介是可靠且没有损坏的,以免导致安装过程中出现错误。
4.进入UEFI设置界面
在启动计算机时,按下指定的按键(通常是Del、F2或F12)进入UEFI设置界面。在设置界面中,您可以更改引导顺序、启用Legacy支持等。
5.禁用SecureBoot
在UEFI设置界面中,找到SecureBoot选项并将其禁用。这是因为Windows7不完全支持SecureBoot功能,禁用它可以避免在安装过程中出现问题。
6.设置Legacy支持
如果您的UEFI主板提供了Legacy支持选项,可以选择启用它以便能够顺利地安装Windows7。这将允许系统使用传统的BIOS模式来引导安装媒介。
7.设置引导顺序
在UEFI设置界面中,将安装媒介(光盘或USB驱动器)设置为首选引导设备。这样,在计算机启动时,系统将自动从安装媒介中引导,并开始Windows7的安装过程。
8.进入Windows7安装界面
重启计算机后,您将进入Windows7安装界面。在此界面中,您可以选择安装语言、键盘布局以及其他一些基本设置。
9.创建分区
在安装界面中,您可以选择安装Windows7的目标硬盘,并创建分区以便将操作系统和数据分开存储。确保您已经备份了重要的数据,以免在分区过程中丢失。
10.开始安装
确认分区设置后,点击“下一步”按钮开始安装Windows7。系统将自动进行复制文件、安装驱动程序以及配置设置等操作。
11.安装过程中的注意事项
在安装过程中,请耐心等待系统完成必要的操作。避免中途关闭计算机或者干扰安装过程,以免导致系统损坏或数据丢失。
12.安装完毕后的配置
当Windows7安装完毕后,您需要根据个人喜好进行一些基本的配置,例如设置用户名和密码、网络连接以及更新系统等。
13.安装必要的驱动程序
为了让系统能够正常运行,您需要安装适用于Windows7的相关驱动程序。从主板制造商的官方网站下载并安装最新的驱动程序是推荐的做法。
14.安装常用软件
在系统安装完毕后,您可以根据个人需求安装一些常用软件,例如浏览器、办公软件、媒体播放器等,以便更好地使用Windows7系统。
15.完成安装
经过以上步骤,您已经成功在UEFI主板上安装了Windows7系统。祝贺您!现在可以开始享受这个强大而稳定的操作系统带来的种种便利和乐趣。
通过本文的教程,您可以轻松地在UEFI主板上安装Windows7系统。请务必注意每个步骤的细节和注意事项,以确保顺利完成安装并避免出现潜在的问题。希望本文能对您有所帮助,祝您成功安装Windows7!
- 华硕BIOS升级教程(一键升级,华硕BIOS更新快人一步)
- 苹果笔记本PE启动盘制作教程(一步步教你制作苹果笔记本的PE启动盘)
- 使用U盘手动安装Windows7系统教程(轻松学会U盘装Win7,省去麻烦的光盘安装方式)
- 使用ISO系统安装U盘安装Win7系统的详细教程(简单易懂的Win7系统安装指南,让您轻松完成安装)
- 如何使用光盘安装XP系统(详细教程及注意事项)
- 使用U盘安装Vista系统教程(详细步骤指南,轻松安装Vista系统)
- 深度解析ALT品牌的服装风格和特色(时尚潮流品牌ALT的独特魅力与个性)
- U盘开机装系统教程(一步步教你用U盘安装Win7旗舰版,简单又方便)
- 电脑U盘启动装不上系统?教你轻松解决!
- 探秘V8手表(完美融合技术与时尚的V8手表,打造非凡之作)
- 固态硬盘安装教程(一步步教你如何将系统安装在固态硬盘上)
- 120g固态硬盘安装教程(让您的电脑性能提升到新的高度!)
- 如何给从日本购买的电脑重装系统(详细教程和步骤,日本电脑重装系统教程分享)
- 华硕主板系统教程(探索华硕主板的优势与使用技巧,助力你构建完美的个人电脑系统)
- 世界十大顶级耳机品牌排行榜(揭秘耳机领域的顶级巨头,谁才是王者?)
- 一张照片,一段故事(用照片拼图展开想象,描绘生活点滴)