详解联想笔记本从U盘安装系统教程(一步步教你轻松搞定联想笔记本的系统安装)
随着科技的发展和个人需求的提升,我们常常需要重新安装或升级笔记本电脑的操作系统。而通过U盘进行系统安装已经成为了一种简单而高效的方法。本文将详细介绍如何在联想笔记本上使用U盘进行系统安装,让您轻松掌握这一技巧。
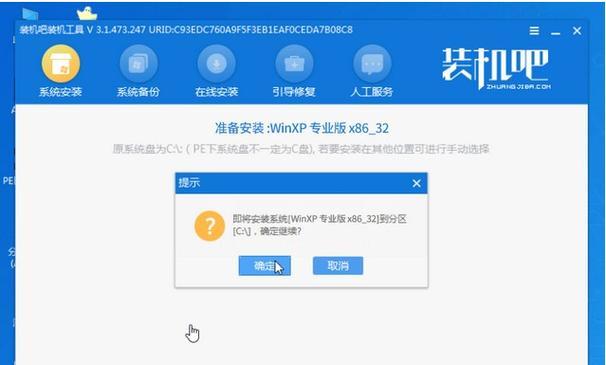
一、准备工作:U盘制作
1.使用合适的U盘:选择容量适中且无损坏的U盘,并将其格式化。
2.下载系统镜像文件:从官方网站或其他可信来源下载与您笔记本电脑兼容的操作系统镜像文件。
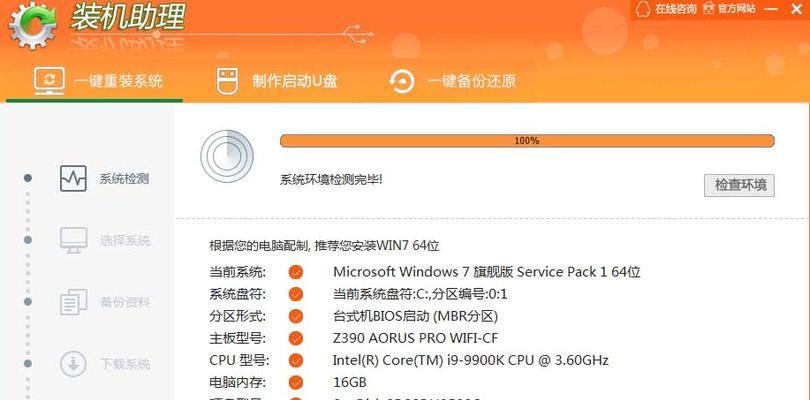
3.制作U盘启动盘:使用专业制作工具将系统镜像文件写入U盘,制作出可启动的U盘。
二、设置BIOS:调整启动顺序
1.开机进入BIOS:重启笔记本,按下相应的按键(通常是Del或F2)进入BIOS设置页面。
2.调整启动顺序:找到启动选项,并将U盘设为第一启动项。

3.保存设置并退出:确认调整后的设置,并保存修改,然后退出BIOS。
三、安装系统:重启笔记本
1.插入U盘:将制作好的U盘插入笔记本电脑的USB接口。
2.重启电脑:关闭笔记本电脑,然后再次启动。
3.进入安装界面:根据提示,按照要求选择语言、键盘布局等设置,进入安装界面。
四、分区与格式化:准备硬盘
1.选择安装位置:在安装界面中,选择要安装系统的硬盘分区。
2.删除原有分区:如果需要清空硬盘,可以删除原有分区,否则可以选择空闲分区进行安装。
3.格式化硬盘:对所选分区进行格式化操作,确保数据完全清除。
五、系统安装:等待安装完成
1.选择安装方式:根据个人需求,选择系统的安装方式(一键安装、自定义安装等)。
2.等待安装:系统将自动进行文件拷贝、程序安装等操作,需要耐心等待安装过程完成。
3.设置个人信息:根据提示,输入个人信息和相关设置。
六、驱动安装:更新硬件驱动
1.网卡驱动:首先安装网卡驱动,确保可以联网。
2.声卡、显卡驱动:按照笔记本型号和配置,安装相应的声卡和显卡驱动。
3.其他硬件驱动:根据需要,安装其他硬件驱动程序。
七、系统优化:提升性能
1.更新系统补丁:下载并安装最新的系统补丁,以提升系统的稳定性和安全性。
2.安装常用软件:根据个人需求,安装各种常用软件,如浏览器、办公软件等。
3.清理无用文件:使用磁盘清理工具清理系统中的垃圾文件,释放硬盘空间。
八、备份重要文件:避免数据丢失
1.选择备份方式:使用外部存储设备或云存储等方式备份重要文件。
2.逐个复制:将需要备份的文件逐个复制到备份设备中。
3.验证备份:确认备份文件完整有效,以确保数据的安全性。
九、恢复个人设置:还原个性化
1.配置桌面:根据个人喜好,重新设置桌面背景、壁纸等外观。
2.安装个性化软件:重新安装和设置各种个性化软件,如主题、字体等。
3.恢复个人数据:将之前备份的文件恢复到原来的位置,保留个人数据和设置。
十、系统优化:加速启动
1.关闭自启动程序:进入系统设置,关闭不必要的自启动程序,加快系统启动速度。
2.清理注册表:使用专业工具清理无效的注册表项,提升系统运行效率。
3.安装优化软件:安装并使用优化软件,如清理垃圾文件、优化内存等。
通过上述步骤,您可以轻松地使用U盘在联想笔记本上进行系统安装。请确保在操作过程中谨慎,并备份重要数据以防意外发生。随着技术的不断进步,我们也可以更方便地享受到更新和稳定的操作系统。
- 华硕AC5300
- 使用U盘轻松重装电脑系统(教你快速完成电脑系统重装,轻松提升电脑性能)
- 技嘉主板组装教程
- 大白菜3.0使用教程(提升数据分析技能,让大数据带来更多商业价值)
- SonyNEX-5R(一部具有创新特点的相机,给你无限创作可能)
- 一键抠图快捷指令(简化抠图流程,提升图片处理效率)
- 电脑系统改装全攻略(轻松学习如何改装电脑系统,提升性能与用户体验)
- 高端手机销售的成功秘诀(以用户体验为核心,打造卓越品质)
- 以一体台式电脑为主题的文章(一体台式电脑的优势和适用领域)
- 移动硬盘文件损坏处理技巧(有效解决移动硬盘文件或目录损坏的方法)
- 新笔记本安装系统教程(一步步教你如何在新笔记本上安装操作系统)
- 微星GL62M拆机教程(解锁GL62M的秘密,轻松拆卸和清洁你的笔记本电脑)
- 探索Win教程系统(一站式Win教程平台助您快速掌握Windows技能)
- U盘数据完整教程(从U盘的选择到数据的恢复,一站式解决您的数据问题)
- 从台式机XP系统升级到Windows7系统的安装教程(一步步指导,成功升级你的台式机XP系统到Windows7系统)
- 索尼Z2mini(探索索尼Z2mini的出色性能和便携之道)