联想系统重装win10教程(一键重装,解决系统故障,恢复电脑正常运行)
随着时间的推移,计算机系统可能会出现各种问题,导致电脑运行缓慢或出现崩溃等故障。在这种情况下,重新安装操作系统通常是解决问题的最佳方案。本文将详细介绍如何使用联想系统重装win10教程,以帮助您恢复电脑的正常运行。
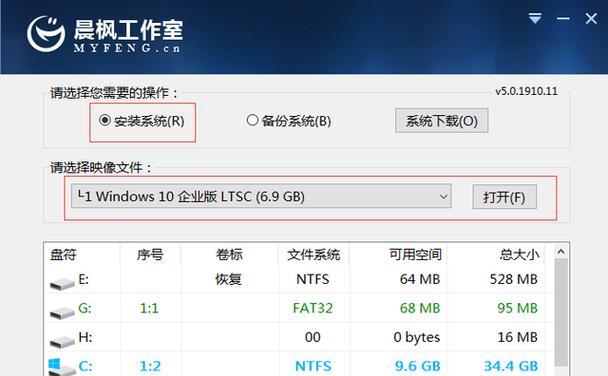
1.准备所需工具和材料:USB驱动器、Windows10安装媒体、联想电脑。
在进行系统重装之前,确保您已备份所有重要数据,并准备好所需的工具和材料。
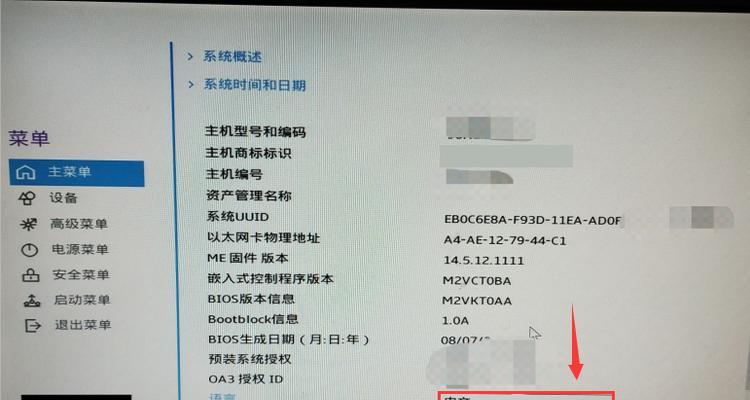
2.下载Windows10安装媒体镜像文件。
访问微软官方网站或其他可信来源,下载与您的电脑硬件兼容的Windows10安装媒体镜像文件。
3.创建启动盘。

将USB驱动器插入计算机,打开磁盘管理工具,格式化USB驱动器并创建可引导的启动盘。
4.进想电脑BIOS设置。
重启联想电脑,按下指定的键(通常是F2或Delete键)进入BIOS设置。
5.更改启动顺序。
在BIOS设置中,找到“启动顺序”或“BootOrder”选项,并将USB驱动器调整为首选启动设备。
6.保存更改并重启电脑。
在BIOS设置中保存更改,并重新启动联想电脑。计算机将从USB驱动器引导。
7.进入Windows10安装界面。
根据屏幕上的提示,选择您的语言、时间和货币格式,并点击“下一步”。
8.安装Windows10系统。
点击“安装”,并按照界面上的指示进行系统安装。在安装过程中,您可以选择分区和格式化硬盘等选项。
9.等待安装完成。
安装过程可能需要一段时间,请耐心等待。一旦安装完成,系统会自动重启。
10.设置Windows10基本选项。
在重启后,按照屏幕上的提示,选择您的国家或地区,并设置键盘布局等基本选项。
11.连接Internet并更新系统。
通过有线或无线方式连接到Internet,并允许系统自动更新以获取最新的驱动程序和补丁。
12.安装所需软件。
根据个人需求,安装您需要的软件和驱动程序。
13.恢复备份数据。
如果您之前备份了重要数据,现在可以将其恢复到新安装的Windows10系统中。
14.运行系统优化。
通过清理临时文件、优化启动项和关闭不必要的服务等操作,提升系统性能。
15.完成系统重装。
经过以上步骤,您已成功完成联想系统重装win10教程。现在,您的电脑应该正常运行,并且可以享受Windows10的新功能。
通过本文的联想系统重装win10教程,您可以轻松解决计算机系统故障,并恢复电脑的正常运行。请确保在开始重装之前备份重要数据,并按照步骤操作,以确保成功完成安装过程。重新安装操作系统不仅可以解决问题,还能让您的电脑焕然一新。
- 华为手柄连接平板电脑教程(轻松玩转游戏,华为手柄教你打通平板电脑游戏新世界)
- 苹果平板电脑操作演示教程(掌握苹果平板电脑操作的技巧和窍门)
- 剪映面部追踪教程电脑版-让你的视频更生动(轻松学会剪映面部追踪功能,给你的视频增添更多趣味!)
- 解决电脑连接错误1053的方法与技巧(探索错误1053的根本原因,帮助您轻松解决电脑连接问题)
- 电脑上如何撰写合同(详细教程及注意事项)
- 电脑输入证件信息错误的解决方法(如何避免和纠正电脑输入证件信息错误)
- DIY折纸电脑配件教程(用纸张打造创意电脑周边,发挥你的手工天赋!)
- 电脑装PS出现错误代码的解决方法(错误代码解析及应对策略)
- 电脑主板进水检测维修教程(如何正确检测和修复进水的电脑主板)
- 解决电脑声卡设置错误的方法(简单操作教你修复声卡设置错误)
- 电脑当前脚本发生错误,如何解决?(探索电脑脚本错误的原因和解决方法)
- Dell台式电脑装机教程(从选购到安装,让你成为电脑硬件装机专家)
- 如何利用电脑编程制作抽奖机器(用Python编写抽奖机器程序,让幸运降临到你身边)
- 如何排查电脑系统错误(掌握方法,轻松解决问题)
- 密码错误提示(电脑密码输入错误的原因及解决方法)
- 创维电脑系统安装教程(一步步教你如何在创维电脑上安装系统)