戴尔电脑设置BIOSU盘启动教程(详细步骤图文教程,帮你轻松搞定启动问题)
对于戴尔电脑用户而言,有时候我们需要通过U盘来启动电脑,例如安装操作系统或进行系统修复。而在这个过程中,设置BIOSU盘启动是必不可少的一步。然而,对于一些不太熟悉电脑操作的人来说,这可能是一项困扰。在本文中,我们将为大家详细介绍戴尔电脑如何设置BIOSU盘启动的步骤,帮助大家轻松解决启动问题。
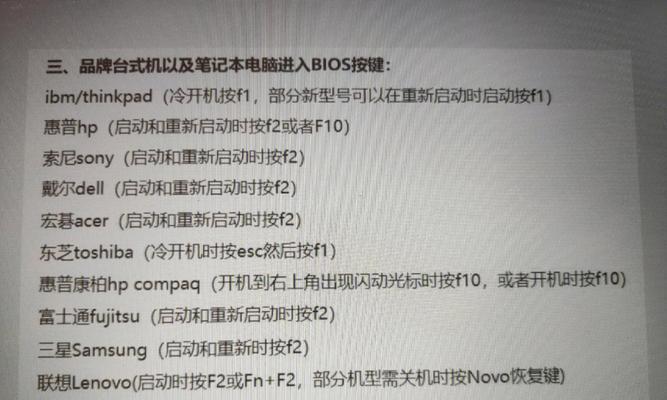
1.了解BIOS的作用和基本概念
在开始设置之前,我们先来了解一下BIOS的作用和基本概念,这样有助于我们更好地理解接下来的步骤。

2.准备一个可用的U盘
在设置BIOSU盘启动之前,我们需要准备一个可用的U盘,并确保其中没有重要数据。如果有需要的话,可以先将U盘中的文件备份到其他地方。
3.进入BIOS设置界面
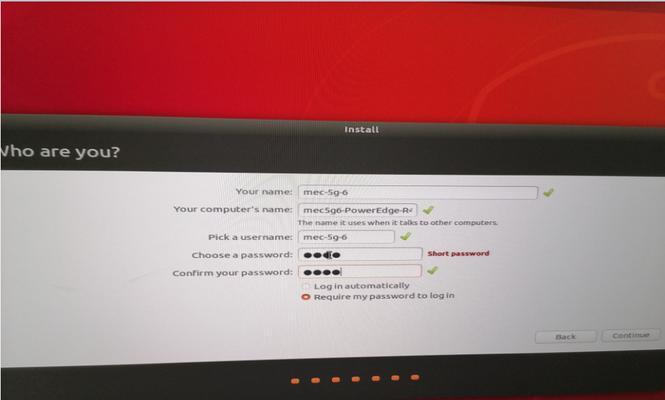
我们需要进入戴尔电脑的BIOS设置界面。按下电脑开机时显示的按键(通常是F2、F12或Del键)进入BIOS设置。
4.寻找启动选项
在BIOS设置界面中,我们需要找到“启动选项”或“启动顺序”等相关选项。这个选项的位置可能因电脑型号而有所不同。
5.选择U盘作为启动设备
在启动选项中,找到U盘相关的选项,并将其设置为首选启动设备。可以通过移动光标键或按照界面指示进行选择和调整。
6.保存设置并退出BIOS
在设置好U盘作为启动设备后,我们需要保存设置并退出BIOS。一般情况下,可以按下F10键保存设置并退出。
7.插入U盘并重新启动电脑
在完成BIOS设置后,将准备好的U盘插入电脑,并重新启动电脑。此时,电脑应该会从U盘启动。
8.U盘启动成功
如果一切顺利,电脑应该会从U盘成功启动,并进入到U盘中的操作系统或修复工具界面。
9.如果未能从U盘启动
如果电脑未能从U盘启动,可能是设置步骤有误或U盘本身的问题。可以重新检查BIOS设置,确保选择正确的启动设备,并尝试使用其他可用的U盘进行启动。
10.其他启动设置相关问题
除了设置U盘启动外,BIOS还有其他与启动相关的设置,例如快速启动、安全启动等。根据个人需求,可以进一步调整这些设置以获得更好的启动体验。
11.注意事项及常见问题
在进行BIOS设置时,需要注意一些事项,例如保存设置、避免随意更改其他选项等。同时,也可能会遇到一些常见问题,例如找不到启动选项或无法保存设置等。可以根据具体情况进行排查或寻求专业帮助。
12.确认启动成功后的操作
在成功启动电脑后,我们可能需要进行一些额外的操作,例如安装操作系统、修复系统或进行数据恢复。这些操作可以根据具体需求来进行。
13.设置完毕后的调整和优化
在完成U盘启动设置后,我们可以进一步进行一些调整和优化,例如重新调整启动顺序、删除多余的启动项等,以提升系统的启动速度和效率。
14.遇到其他启动问题的解决方法
如果在实际使用过程中遇到其他启动问题,可以通过查阅相关资料或寻求专业技术支持来解决。不同情况可能需要不同的解决方法。
15.
通过本文的介绍,我们可以学习到如何设置戴尔电脑的BIOS以实现U盘启动。对于一些需要安装操作系统或进行系统修复的用户来说,这是一项必备的技能。希望本文能够帮助大家更好地应对电脑启动问题,使电脑使用更加便捷。
- 如何使用网线将台式电脑连接至网络(详细教程及注意事项,让你轻松实现高速稳定的网络连接)
- Win10电脑自动收集错误的优化方法(解决Win10电脑自动收集错误,提升系统性能)
- 电脑滑板教程推荐女生使用的技巧与建议(让女生轻松掌握电脑滑板的7个关键要素)
- 伟龙电脑开箱使用教程(探索伟龙电脑的强大功能和使用技巧,解锁电脑世界的无限可能)
- 电脑老提醒脚本错误的原因及解决办法(探究脚本错误的根源与解决之道)
- 解决电脑开机时错误的最佳方法(遇到开机错误?快速排除它们的终极指南!)
- 电脑表格错误提示解决方案(有效应对电脑表格错误,提高工作效率)
- 华硕电脑蓝屏修复教程(免费提供详细步骤解决华硕电脑蓝屏问题)
- 电脑打印食品标签教程(简便快捷的食品标签打印方法)
- 电脑编辑打字教程,提高打字速度(从零基础到熟练掌握,轻松提升打字技能)
- 电脑严重plce错误(揭示电脑plce错误的危害,教你如何应对)
- 手机连接电脑时出现错误的解决方法(解决手机连接电脑时出现错误的有效措施)
- 电脑蓝屏显示错误代码502(揭示502错误代码的发生原因和有效解决方案)
- 电脑关机时显示代码错误的原因及解决方法(探寻电脑关机时显示代码错误的背后故事)
- 电脑更新关机后显示错误的解决方法(如何应对电脑更新关机后的错误提示)
- 大海中的电脑入门教程(海纳百川,自学电脑从大海开始)