通过U盘恢复系统的详细教程(使用U盘启动恢复系统的步骤和注意事项)
在电脑系统出现问题时,通过U盘启动恢复系统是一种常用的解决方法。本文将详细介绍如何通过U盘来恢复系统,以及使用U盘启动的步骤和需要注意的事项。
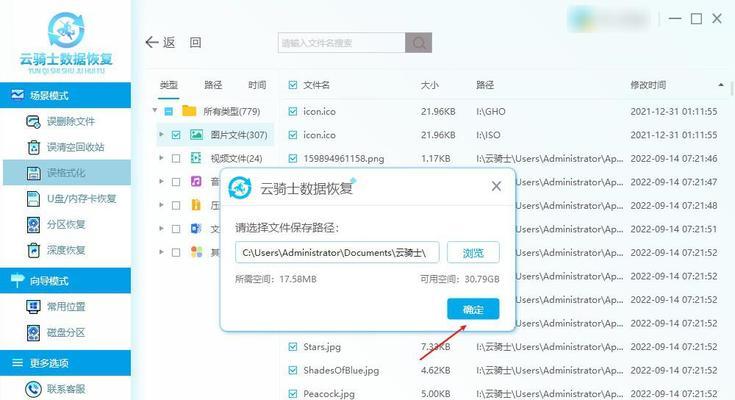
一、准备工作:检查U盘是否具备启动功能
在开始之前,我们需要确保选用的U盘是具备启动功能的。在购买或选择U盘时,需要注意选择支持启动功能的U盘,这样才能正常进行系统恢复。
二、下载系统恢复镜像文件
在进行系统恢复之前,我们需要先下载相应的系统恢复镜像文件。通过搜索引擎或官方网站,找到适用于自己电脑型号和系统版本的镜像文件,并将其下载到本地硬盘上。
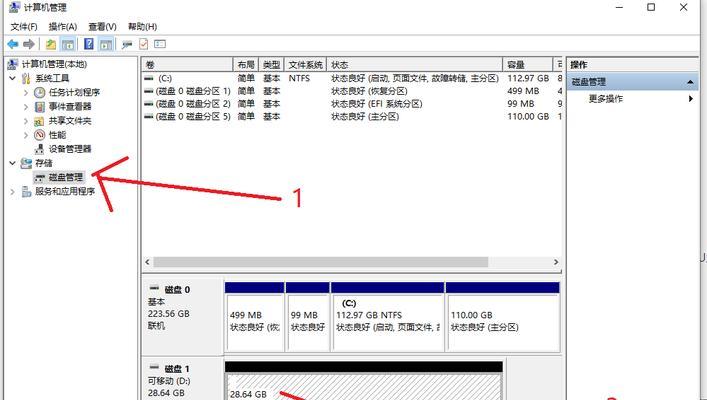
三、格式化U盘并创建可启动盘
将U盘插入电脑,并打开计算机资源管理器,找到U盘所在的驱动器。然后对U盘进行格式化操作,以便清除其中的所有数据。完成格式化后,我们需要使用专门的软件工具将U盘设置为可启动盘。
四、将系统恢复镜像文件写入U盘
打开系统恢复镜像文件所在的文件夹,并找到其中的可执行文件或ISO镜像文件。然后使用相应的软件工具,将系统恢复镜像文件写入到U盘中。这个过程可能需要一些时间,请耐心等待。
五、设置电脑启动顺序
在插入写入了系统恢复镜像文件的U盘后,我们需要进入电脑的BIOS设置界面,并将启动顺序设置为U盘优先。这样在下次开机时,电脑会首先从U盘启动,从而进入系统恢复环境。
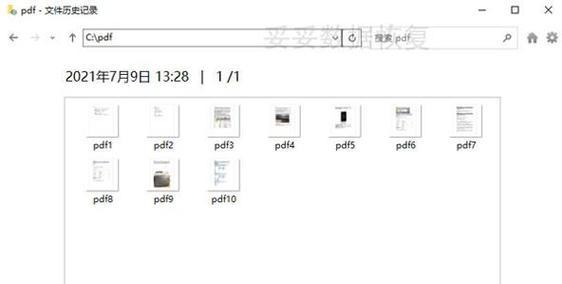
六、重启电脑并开始系统恢复
完成设置后,我们需要重启电脑。在重启的过程中,电脑会自动检测U盘并启动系统恢复程序。根据系统恢复界面的提示,选择相应的操作选项,并开始进行系统恢复。
七、选择恢复的目标系统和分区
在系统恢复界面中,我们需要选择要恢复的目标系统和分区。根据自己的需求和实际情况进行选择,并确认无误后,继续进行下一步操作。
八、执行系统恢复操作
在确认选择无误后,系统恢复程序会开始执行系统恢复操作。这个过程可能需要一段时间,请耐心等待,并确保电脑的电源供应稳定,以免出现意外。
九、系统恢复完成后重启电脑
系统恢复操作完成后,我们需要将U盘从电脑中拔出,并重启电脑。此时,电脑会重新从硬盘启动,并进入恢复后的系统界面。
十、重新配置系统设置和驱动程序
在系统恢复后,我们需要重新进行一些系统设置,并安装必要的驱动程序。根据个人需要和电脑硬件情况进行配置和安装,并确保系统可以正常运行。
十一、备份重要数据和文件
在恢复系统之前,我们需要提前备份重要的数据和文件。虽然系统恢复过程中会尽可能保留用户数据,但为了避免意外情况发生,备份数据是一个非常重要的步骤。
十二、避免中途中断恢复过程
在进行系统恢复过程中,我们需要确保恢复过程不会被中途中断。为了避免意外情况的发生,建议连接电源并确保电脑供电稳定,在恢复过程中不要进行其他操作。
十三、注意保护U盘安全
在系统恢复完成后,我们需要妥善保管U盘。由于U盘中包含有系统恢复镜像文件和个人数据,保护好U盘可以避免信息泄露和数据丢失的风险。
十四、定期更新系统恢复镜像文件
为了保持系统恢复能力的及时性和有效性,建议定期更新系统恢复镜像文件。随着时间的推移,系统版本和硬件配置都可能发生变化,及时更新镜像文件可以提高系统恢复的成功率。
十五、
通过U盘启动恢复系统是一种便捷且常用的方式,能够帮助我们解决电脑系统出现的各种问题。然而,在进行系统恢复之前,需要做好充分的准备工作,并且注意备份重要数据,保护好U盘的安全。希望本文提供的详细教程能够帮助大家顺利进行系统恢复。
- 解锁abs电脑板的开盖教程(轻松拆卸你的abs电脑板,享受自主维修的乐趣)
- 解决电脑登录QQ错误代码60011的有效方法(QQ登录错误60011的排查和解决办法)
- 电脑文件访问时间错误解析(探索电脑中文件访问时间错误的原因及解决方法)
- 台式电脑调色教程(让你的屏幕呈现真实绚丽的色彩,提升视觉体验)
- 如何预防电脑错误代码的出现?(掌握关键技巧,避免电脑错误代码的困扰)
- 电脑网卡错误代码0x0的原因及解决方法剖析(深入了解电脑网卡错误代码0x0,解决网络连接问题)
- 老款台式电脑使用教程(掌握老款台式电脑的操作技巧,让你轻松上手)
- 电脑绝地求生压枪教程(成为绝地求生压枪高手的必备技巧)
- 解密火线指令错误电脑(破解错误指令的有效方法和技巧)
- 解决电脑蓝屏问题的有效方法(内核错误引发的电脑蓝屏,如何解决?)
- 刺激战场电脑版更新错误揭秘(错误导致游戏体验下降的关键原因)
- 东京电脑手柄设置教程(轻松学习如何设置您的东京电脑手柄)
- 解决电脑360解压密码错误问题的有效方法(360解压密码错误原因分析与解决方案)
- 电脑密码错误的原因及解决方法(探究密码错误的几种情况与解决方案)
- winxp密码错误导致电脑无法打开的解决方法(忘记密码、密码错误提示、重置密码)
- 全面了解平板电脑K宝的使用教程(简单易学的平板电脑K宝操作指南)