用U盘安装iOS系统的完整教程(通过U盘轻松安装iOS系统,简化你的设备升级流程)
在日常使用中,我们经常需要对iPhone或iPad进行系统升级,但是通过iTunes下载固件包并进行升级需要较长时间并且可能面临网络不稳定等问题。而通过U盘安装iOS系统可以避免这些问题,大大简化了升级流程。
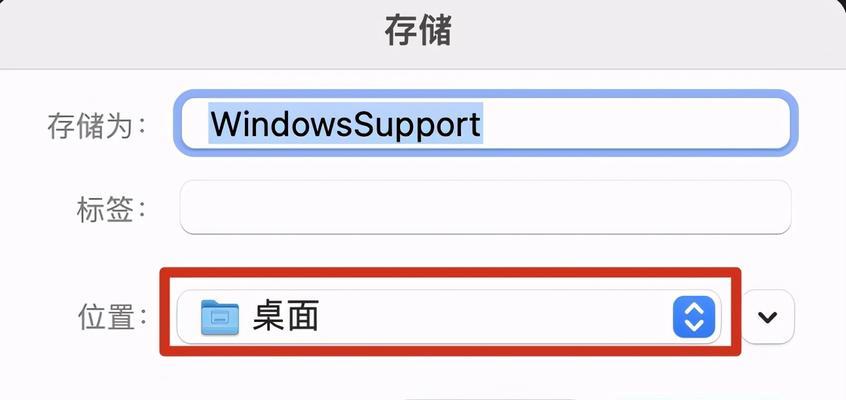
一:了解U盘安装iOS系统的基本原理
在开始安装iOS系统之前,我们首先要了解U盘安装iOS系统的基本原理。一般来说,我们可以将U盘作为一个启动盘,将固件包复制到U盘中,并通过将设备连接到计算机并进行引导,实现从U盘中安装iOS系统。
二:准备所需工具和材料
在进行U盘安装iOS系统之前,我们需要准备一些必要的工具和材料。你需要一台Mac电脑,因为U盘安装iOS系统需要使用Mac的终端工具。你需要一根能够连接设备和电脑的数据线。你需要一个容量足够的U盘,并确保其文件系统为FAT32。

三:下载iOS固件包
在准备好所需的工具和材料后,我们需要下载iOS固件包。你可以在苹果官方网站上找到最新版本的iOS固件包,并确保选择与你的设备型号匹配的固件包进行下载。下载完成后,将固件包保存在你电脑的任意位置。
四:格式化U盘
在将固件包复制到U盘之前,我们需要先格式化U盘。连接U盘到电脑上后,打开磁盘工具,并选择U盘进行格式化操作。在格式化选项中选择FAT32文件系统,并开始格式化。请注意,在这个过程中,U盘上所有的数据都将被删除,请提前备份好重要数据。
五:将iOS固件包复制到U盘
在格式化完成后,我们可以将iOS固件包复制到U盘中。找到你下载好的固件包,在终端中输入命令"sudoddif=固件包路径of=/dev/磁盘号bs=1m",将固件包复制到U盘中。这个过程可能需要一些时间,请耐心等待。

六:备份设备数据
在进行安装iOS系统之前,为了避免数据丢失,我们强烈建议在开始操作之前备份设备中的重要数据。你可以通过iTunes或iCloud进行设备数据的备份,确保将备份文件保存在安全的地方。
七:进入设备的恢复模式
在进行U盘安装iOS系统之前,我们需要将设备进入恢复模式。连接设备到电脑上,同时按住设备上的Home键和电源键,直到出现苹果图标和连接到iTunes的提示时,松开两个键即可。
八:选择U盘作为启动盘
进入恢复模式后,我们需要选择U盘作为设备的启动盘。打开终端工具,输入命令"sudonvramauto-boot=true",然后再输入"sudonvramboot-args="-v"",最后输入"sudoshutdown-rnow"重启设备。
九:开始安装iOS系统
设备重启后,它将从U盘中启动,并开始安装iOS系统。这个过程可能需要一些时间,请耐心等待。在安装完成后,设备将自动重启,并进入刚刚安装好的iOS系统。
十:完成iOS系统的设置
当设备重新启动并进入新安装的iOS系统后,我们需要按照屏幕上的提示进行一些基本设置,例如选择语言、连接Wi-Fi、登录AppleID等。完成这些设置后,你的设备将准备就绪。
十一:还原设备备份
在完成基本设置后,我们可以选择恢复之前备份的设备数据。通过iTunes或iCloud,选择之前的备份文件进行恢复。请注意,在恢复备份过程中,可能需要一些时间,请耐心等待。
十二:检查设备功能和数据
在还原设备备份后,我们应该检查设备的功能和数据是否正常。例如,打开一些应用程序、拍摄照片、发送消息等,确保一切都正常运作。
十三:注意事项和常见问题
在U盘安装iOS系统的过程中,可能会遇到一些问题。例如,U盘复制固件包失败、设备无法进入恢复模式等。在遇到问题时,你可以参考相关的教程或寻求技术支持来解决。
十四:推荐使用U盘安装iOS系统的好处
通过U盘安装iOS系统,可以避免网络不稳定导致的下载失败和下载时间过长的问题。而且,使用U盘安装iOS系统可以让你更加自由地选择固件版本,并且可以离线进行安装。
十五:
通过本教程,你已经了解了如何使用U盘安装iOS系统的完整流程。无论是为了升级系统还是恢复设备,使用U盘安装iOS系统都是一个简便而可靠的方法。希望本教程对你有所帮助,祝你操作成功!
- 电脑开机启动设置教程(轻松掌握电脑开机启动设置技巧)
- 电脑磁盘卸载错误的常见问题及解决方法(深入了解电脑磁盘卸载错误,避免数据丢失和系统崩溃)
- 通过自学教程学习手机维修的电脑指南(轻松学习手机维修技巧,利用电脑为导引)
- 电脑开不了机检修教程(解决电脑无法启动的问题,轻松修复电脑开机故障)
- 电脑数据分手机使用教程(快速学会将电脑上的数据传输到手机的方法)
- 电脑换新固态硬盘安装教程(简明易懂的固态硬盘安装步骤,让你的电脑提速更加轻松)
- 宝马行车电脑日期错误解决方案(遇见宝马行车电脑日期错误?别担心,这里有解决方法!)
- 电脑键盘哈萨克语打字教程(学习哈萨克语键盘打字的简易指南)
- 学习如何在电脑Excel表格中制作斜线,提高工作效率(掌握斜线绘制技巧,轻松优化Excel表格设计)
- 电脑不能粘贴镜子教程(电脑无法复制镜子的原因及解决方法)
- 电脑制作剪辑音乐教程(利用电脑软件打造专业水准的音乐剪辑作品)
- 免费领取电脑系统教程,让您轻松掌握技巧(从零基础到电脑高手,轻松学习电脑系统的关键)
- 解决电脑常出现安全证书错误的方法(让您的电脑安全证书问题烦恼迎刃而解)
- AOC电脑错误恢复指南(如何应对AOC电脑出现错误和恢复功能失效的问题)
- 以威姿更换电脑屏幕教程(详细步骤教你如何更换电脑屏幕)
- Mac电脑Word错误的解决方案(解决Mac电脑Word常见错误的有效方法)