使用UltraISO安装Win7的步骤详解(以UltraISO制作启动盘并完成Win7系统安装)
在安装操作系统时,通常我们会使用光盘或U盘来进行安装。而UltraISO作为一款功能强大的光盘映像文件编辑软件,可以帮助我们制作启动盘并完成Win7系统的安装。本文将详细介绍使用UltraISO安装Win7的步骤,帮助读者轻松完成系统安装。

1.下载并安装UltraISO软件
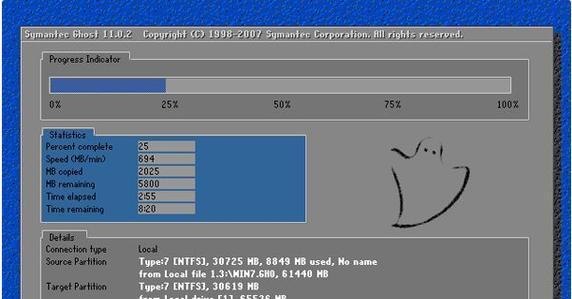
在官方网站或其他可信下载平台上下载UltraISO软件,并按照提示进行安装。
2.获取Win7系统镜像文件
在获得合法的Win7系统镜像文件后,将其保存到电脑的特定位置。
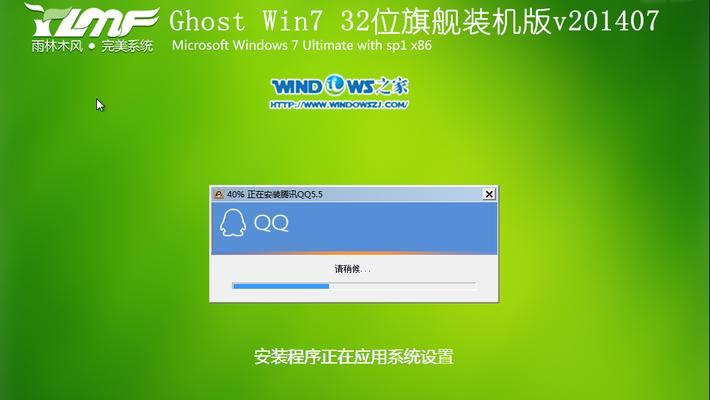
3.打开UltraISO软件并加载Win7系统镜像文件
打开UltraISO软件,点击菜单栏的“文件”,选择“打开”,并定位到之前保存的Win7系统镜像文件,点击“打开”。
4.制作启动盘
在UltraISO软件中,点击菜单栏的“启动”,选择“写入硬盘映像”,然后选择“写入硬盘映像”窗口中的“刻录器”选项,并点击“写入”按钮。
5.准备U盘并格式化
插入一个空白U盘,打开电脑上的磁盘管理工具,找到该U盘并右键点击,选择“格式化”。按照提示选择文件系统为FAT32,并进行格式化。
6.将Win7系统文件写入U盘
在UltraISO软件的“写入硬盘映像”窗口中,选择之前格式化的U盘作为刻录器,并点击“写入”按钮。
7.设置电脑启动项为U盘
重启电脑,在开机过程中按下相应的键(一般是F2、F8、F10、Del等)进入BIOS设置界面,找到“启动顺序”或“BootOrder”选项,将U盘设为首选启动设备。
8.保存并退出BIOS设置
在BIOS设置界面中,找到“退出”或“Exit”选项,选择“保存并退出”以保存设置并重新启动电脑。
9.进入Win7安装界面
在重启后的电脑中,系统将自动从U盘启动,并进入Win7安装界面。
10.设置安装语言和地区
在安装界面中,根据个人喜好选择安装语言和地区,并点击“下一步”。
11.接受许可协议并选择安装方式
阅读并接受许可协议后,选择“自定义(高级)”安装方式,并点击“下一步”。
12.选择安装位置和分区
根据个人需求选择合适的安装位置和分区,并点击“下一步”进行安装。
13.等待系统安装
等待系统自动进行安装,并根据提示进行必要的设置。
14.完成Win7系统安装
当系统安装完成后,重启电脑,即可进入全新的Win7操作系统。
15.
使用UltraISO制作启动盘并安装Win7系统是一种方便快捷的方式。通过本文所介绍的步骤,读者可以轻松完成安装,享受到Win7系统带来的便利与功能。有关更多详细信息,请参考UltraISO官方文档或相关视频教程。
通过使用UltraISO制作启动盘并按照本文所述的步骤安装Win7系统,读者可以在电脑上轻松完成系统安装。UltraISO软件的功能强大且操作简单,是安装Win7系统的理想选择。祝读者在使用UltraISO安装Win7时顺利完成,享受到Win7系统带来的优良体验。
- 如何高效清理台式电脑垃圾?(简单易行的清理方法,让电脑焕然一新)
- 学生党电脑开机顺序错误的疑难解答(解决学生党电脑开机顺序错误问题的方法和技巧)
- 解决电脑常见帮助和支持错误的方法(应对电脑故障,学会自助解决)
- 掌握台式苹果电脑键盘使用技巧的全面教程(逐步学习,轻松掌握苹果电脑键盘的各项功能)
- Toshiba电脑PE系统打开教程(详细步骤教你如何打开Toshiba电脑PE系统)
- 解决电脑出现734错误代码的方法(探索734错误代码的原因及解决办法)
- 如何安装内置固态硬盘?(以电脑装内置固态硬盘教程为主题的详细指南)
- 台式电脑平板拆卸教程(一步步教你如何拆卸和安装台式电脑平板,让你的电脑升级更简单)
- 电脑填报新员工社保教程(轻松操作,快速完成社保填报)
- 惠普电脑拍照教程自拍(轻松掌握惠普电脑自拍技巧,展现更美的自己)
- 初学者电脑修家庭照片教程(轻松学习修复和管理您的珍贵照片)
- 解决电脑开机2103错误的有效方法(分析原因并采取措施解决电脑开机2103错误)
- 解决电脑热点密码错误的问题(密码错误导致无法连接热点的解决方法)
- 电脑分区助手设置教程(简单易懂的电脑分区指南,让你的硬盘更有序)
- 电脑登录QQ出现错误的原因及解决方法(常见的电脑登录QQ错误及对应解决方案)
- 华硕电脑配置分析器错误解决方案(完美解决华硕电脑配置分析器错误的方法和技巧)