如何使用wi7快速显示桌面(教你使用wi7轻松切换到桌面模式)
在日常工作和学习中,我们经常会打开多个应用程序和窗口,导致桌面上出现繁杂的界面,给我们的工作效率带来困扰。而wi7提供了一种快速显示桌面的方式,可以帮助我们迅速切换到清爽的桌面模式,提高工作效率。本文将详细介绍如何使用wi7快速显示桌面的方法和技巧。
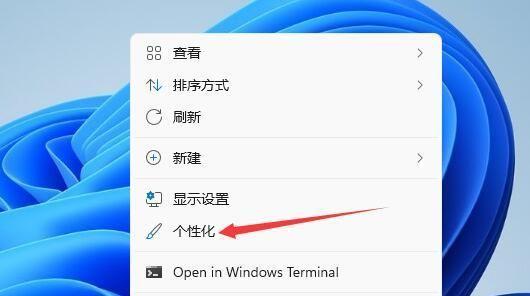
了解wi7桌面显示功能
wi7是一款智能化的操作系统,它为用户提供了快速显示桌面的功能。通过点击操作或者快捷键,用户可以轻松切换到桌面模式,方便查看桌面上的文件和快捷方式。
鼠标点击操作显示桌面
1.打开电脑上的wi7系统。

2.将鼠标移动到屏幕右下角的任务栏上。
3.在任务栏最右侧的小空白处,单击鼠标左键。
4.瞬间,屏幕上的所有窗口和应用程序都会最小化,显示出桌面的内容。
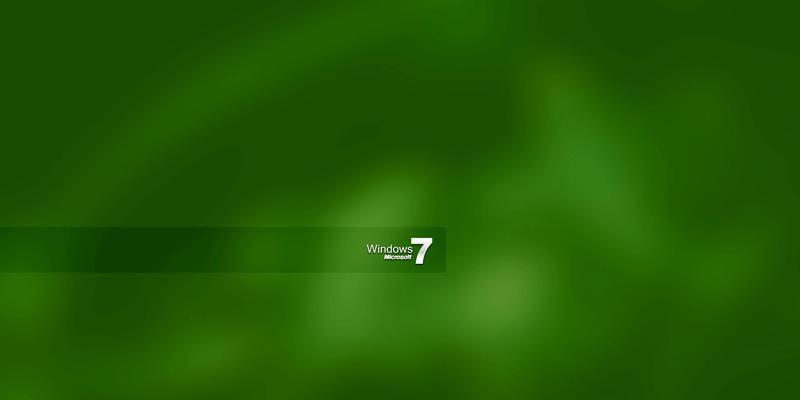
使用快捷键快速显示桌面
1.打开电脑上的wi7系统。
2.同时按下键盘上的"Windows"键和"D"键。
3.瞬间,屏幕上的所有窗口和应用程序都会最小化,显示出桌面的内容。
自定义快捷键显示桌面
1.打开电脑上的wi7系统。
2.单击桌面上的鼠标右键,选择“个性化”。
3.在弹出的窗口中,选择“任务栏”选项。
4.在任务栏设置界面中,找到“显示桌面”选项。
5.在右侧的“快捷键”旁边,点击“更改”按钮。
6.输入你想要的快捷键组合,比如"Ctrl+Alt+D"。
7.单击确定按钮保存设置,以后就可以使用这个快捷键显示桌面了。
通过wi7工具栏显示桌面
1.打开电脑上的wi7系统。
2.将鼠标移动到屏幕左下角的wi7工具栏上。
3.单击鼠标左键,即可最小化所有窗口和应用程序,显示出桌面的内容。
使用wi7触控板手势显示桌面
1.打开电脑上的wi7系统。
2.在触控板上,用三个手指并拢向下滑动。
3.屏幕上的所有窗口和应用程序都会最小化,显示出桌面的内容。
使用wi7任务栏显示桌面
1.打开电脑上的wi7系统。
2.在任务栏上找到"显示桌面"图标,它位于系统托盘区域。
3.单击"显示桌面"图标,即可最小化所有窗口和应用程序,显示出桌面的内容。
wi7显示桌面小技巧
1.双击任务栏上的桌面空白区域,可以最小化所有窗口和应用程序。
2.在wi7系统中按住Alt键,然后按Tab键,可以快速切换窗口并显示桌面内容。
wi7显示桌面的常见问题与解决方法
1.问题:wi7显示桌面功能无法正常使用。
解决方法:检查系统设置,确保显示桌面的功能已开启,并且没有被其他程序占用快捷键。
通过wi7提供的多种方式,我们可以快速显示桌面,提高工作效率。无论是通过鼠标点击、快捷键、工具栏、触控板手势还是任务栏,都可以轻松切换到桌面模式。希望本文介绍的方法能够帮助到大家,提升工作和学习的效率。
- 华为笔记本改装win7系统教程(从华为笔记本升级至win7系统,一步步教你操作)
- Ghost还原系统详细教程(使用Ghost轻松恢复你的计算机系统)
- Win10固态硬盘迁移系统教程
- 电脑装系统教程(从下载到安装,让你轻松完成Win7系统的安装)
- 以U启动安装原版系统(从制作启动U盘到系统安装全流程图文详解,告别繁琐步骤)
- 《一步教你使用装机U盘安装系统的详细教程》(简单易懂,让您轻松完成电脑系统安装)
- 合合信息的应用和发展(探索合合信息时代的新机遇与挑战)
- UP307量产教程(掌握UP307芯片的量产技巧,提升生产效率)
- 教你使用戴尔老桃毛U盘重装系统(详细步骤让您轻松操作,快速恢复电脑状态)
- 台式机硬盘系统安装系统教程(手把手教你如何在台式机硬盘上安装操作系统)
- 黑名单设置
- 华硕FX53VD内存升级教程(华硕FX53VD内存升级步骤详解,让您的电脑更强大)
- wifi路由器安装指南(带你一步步完成wifi路由器安装,让网络连接更稳定快速)
- 手机恢复出厂设置后如何还原数据(掌握关键步骤,轻松找回重要数据)
- 以赛睿Arctis7耳机体验评测(无线游戏耳机的首选之一)
- 解除Win10网速限制(提升上网速度,畅享网络世界)