联想电脑一键启动U盘装系统教程(简单快捷的安装系统方法及步骤)
在安装或重装操作系统时,很多用户都遇到了繁琐的安装流程和耗时的等待。然而,联想电脑提供了一种简单快捷的方法,通过一键启动U盘,即可轻松安装系统。本文将详细介绍使用联想电脑一键启动U盘进行系统安装的方法及步骤。

1.准备工作:选择适用的U盘并格式化为FAT32文件系统
-准备一台容量不小于8GB的U盘,确保U盘内没有重要数据。
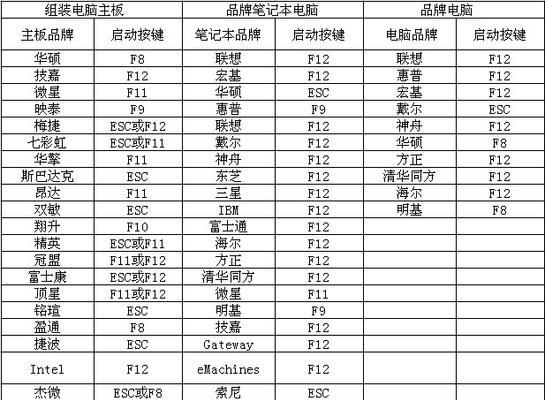
-连接U盘至电脑,并使用磁盘管理工具将其格式化为FAT32文件系统。
2.下载并准备一键启动工具
-打开联想官网或其他可信赖的下载平台,搜索并下载适用于联想电脑的一键启动工具。
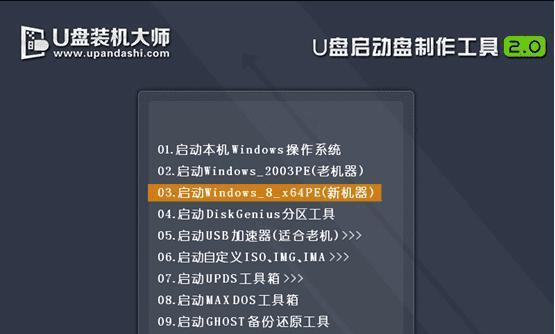
-下载完成后,将该工具保存至计算机的硬盘上。
3.制作一键启动U盘
-双击打开下载好的一键启动工具,并按照其界面上的指示进行安装。
-安装完成后,打开一键启动工具并选择制作一键启动U盘的选项。
-在弹出的窗口中,选择连接好的U盘,并点击“制作”按钮开始制作一键启动U盘。
4.设置联想电脑启动顺序
-关闭联想电脑,并连接好制作好的一键启动U盘。
-按下开机键,同时按下联想电脑上的“Novo”或“Fn+F2”等键进入BIOS设置界面。
-在BIOS设置界面中,找到“启动顺序”或类似选项,将U盘启动项移动至首位。
5.保存设置并重启电脑
-在BIOS设置界面中,找到并选择“保存并退出”选项,按照提示保存设置并重启电脑。
-联想电脑将会自动从制作好的一键启动U盘启动,并进入系统安装界面。
6.选择安装系统版本及分区设置
-在系统安装界面上,根据个人需求选择要安装的操作系统版本,并进行相关设置。
-可以选择保留现有分区、删除全部分区或手动创建分区等选项,根据需要进行设置。
7.开始安装系统
-点击“下一步”按钮,开始安装所选的操作系统版本。
-系统安装过程会自动进行,根据系统版本的不同,安装时间可能会有所变化。
8.完成系统安装
-系统安装完成后,根据提示进行相关设置,如输入用户名、密码等信息。
-点击“完成”按钮,系统将会自动重启,进入新安装的操作系统。
9.移除一键启动U盘并重新调整启动顺序
-在重启后,确保系统能够正常运行后,可以关机并断开一键启动U盘的连接。
-再次按下开机键进入BIOS设置界面,并将启动顺序调整为原来的设置。
10.更新系统及驱动程序
-进入新安装的操作系统后,及时进行系统更新以获取最新的功能和修复。
-打开联想官网或设备管理器,下载并安装最新的驱动程序,以确保设备正常工作。
11.安装常用软件及个人文件迁移
-根据个人需求,下载并安装常用的软件程序,并将个人文件从备份中恢复或迁移至新系统。
12.设置个性化偏好及安全防护
-根据个人习惯,对系统进行个性化设置,如更改壁纸、桌面图标等。
-安装杀毒软件及个人防护工具,确保系统的安全性和稳定性。
13.备份系统及重要数据
-在系统安装完成后,及时进行系统备份,以便日后恢复或重装系统时使用。
-定期备份重要数据至外部存储设备,以免数据丢失或损坏。
14.常见问题及解决方法
-介绍一些在系统安装过程中常见的问题,并提供相应的解决方法或建议。
15.小结
通过联想电脑一键启动U盘装系统,我们可以避免繁琐的安装流程和耗时的等待。只需几个简单的步骤,就能快速、轻松地安装操作系统,并进行个性化设置与配置。同时,记得及时备份系统和重要数据,以确保数据的安全。
- 使用ISO系统安装U盘安装Win7系统的详细教程(简单易懂的Win7系统安装指南,让您轻松完成安装)
- 如何使用光盘安装XP系统(详细教程及注意事项)
- 使用U盘安装Vista系统教程(详细步骤指南,轻松安装Vista系统)
- 深度解析ALT品牌的服装风格和特色(时尚潮流品牌ALT的独特魅力与个性)
- U盘开机装系统教程(一步步教你用U盘安装Win7旗舰版,简单又方便)
- 电脑U盘启动装不上系统?教你轻松解决!
- 探秘V8手表(完美融合技术与时尚的V8手表,打造非凡之作)
- 固态硬盘安装教程(一步步教你如何将系统安装在固态硬盘上)
- 120g固态硬盘安装教程(让您的电脑性能提升到新的高度!)
- 如何给从日本购买的电脑重装系统(详细教程和步骤,日本电脑重装系统教程分享)
- 华硕主板系统教程(探索华硕主板的优势与使用技巧,助力你构建完美的个人电脑系统)
- 世界十大顶级耳机品牌排行榜(揭秘耳机领域的顶级巨头,谁才是王者?)
- 一张照片,一段故事(用照片拼图展开想象,描绘生活点滴)
- Win10自带系统还原操作指南(简明易懂的Win10系统还原步骤详解)
- 技嘉H81MD2性能评测与综合分析(全面解析技嘉H81MD2主板的性能、稳定性和扩展性)
- 一键刷机(解放你的手机,尽享定制化体验)