华硕U盘重装教程(详细教程及步骤指南,帮助您解决电脑系统问题)
现在的电脑使用越来越频繁,随之而来的是电脑系统问题也不断增加。在这种情况下,重装系统成为了解决问题的有效途径之一。然而,传统的重装方式可能会耗费时间且繁琐,而使用华硕U盘重装则能够轻松快捷地恢复系统。本文将为您提供一份详细的教程,让您能够轻松解决电脑系统问题。

一、准备工作:制作启动U盘
1.准备一枚空白U盘,并备份其中的重要数据。
2.下载华硕官方提供的WinPE工具,并进行安装。

3.将制作好的WinPE工具连接至电脑,并运行该工具。
4.按照工具的指引步骤进行操作,完成启动U盘的制作。
二、进入BIOS设置:调整启动顺序
1.重启电脑,并在开机界面按下指定按键(通常是F2、Delete键)进入BIOS设置。
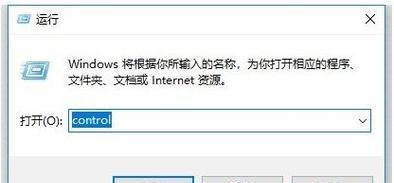
2.在BIOS设置界面中,找到“Boot”或“启动项”选项,并进入该选项。
3.在启动项中,将U盘设置为第一启动项,并保存设置。
4.重启电脑后,系统将自动从U盘启动。
三、选择安装方式:判断需要的系统版本
1.根据电脑的具体情况,选择需要安装的操作系统版本。
2.注意选择与电脑硬件兼容的系统版本,并确保其正版授权。
四、安装系统:按照提示进行操作
1.根据系统安装界面的提示,选择相应的安装语言和区域设置。
2.点击“下一步”按钮,并同意相关许可协议。
3.选择“全新安装”,并在磁盘分区界面中选择需要安装系统的磁盘。
4.点击“下一步”按钮,系统将开始自动安装。
五、驱动安装:更新系统驱动
1.系统安装完成后,进入桌面界面。
2.使用华硕提供的驱动光盘或官方网站下载相应的驱动程序。
3.双击驱动程序进行安装,并按照提示完成驱动更新。
六、更新系统补丁:保持系统安全稳定
1.连接至互联网,并打开系统自带的WindowsUpdate功能。
2.检查并下载最新的系统补丁和安全更新。
3.根据更新提示,安装相应的系统补丁。
七、恢复个人数据:从备份中还原
1.将之前备份的个人数据拷贝至电脑。
2.打开备份文件夹,并选择需要恢复的文件和文件夹。
3.将选中的文件和文件夹拷贝至电脑的指定位置。
八、常用软件安装:快速配置电脑
1.根据个人需求,选择需要安装的常用软件。
2.访问各个软件的官方网站或下载平台,下载并安装所选软件。
3.按照软件安装界面的提示,完成软件安装过程。
九、系统优化:提升电脑性能
1.打开系统自带的任务管理器,关闭不必要的后台进程。
2.运行磁盘清理工具,清理垃圾文件并释放磁盘空间。
3.使用安全软件进行系统杀毒和清理优化操作。
十、重启电脑:检查系统运行情况
1.重启电脑,确保系统能够正常启动。
2.检查各项功能是否正常运行,并解决可能出现的问题。
十一、问题排查:解决常见故障
1.如果遇到电脑无法启动、驱动无法安装等问题,可以尝试重新安装系统或进行驱动升级。
2.如果问题仍然存在,可以联系华硕官方客服寻求帮助。
十二、数据备份:避免信息丢失
1.定期对重要数据进行备份,避免数据丢失带来的损失。
2.可以使用外部存储设备、云存储或备份软件进行数据备份。
十三、注意事项:避免操作错误
1.在操作过程中,注意备份重要数据,以免造成数据丢失。
2.请确保使用正版授权的操作系统和软件,避免侵权风险。
十四、充分利用U盘:多用途工具
1.华硕U盘不仅可用于重装系统,还可用作启动盘、安全工具和数据传输工具等。
2.充分利用U盘的多种功能,提高工作和生活效率。
通过本文提供的华硕U盘重装教程,您可以轻松快捷地恢复系统,解决电脑系统问题。制作启动U盘、调整启动顺序、选择安装方式、安装系统、驱动安装、更新系统补丁、恢复个人数据、常用软件安装、系统优化、问题排查、数据备份、注意事项以及充分利用U盘的方法,将帮助您完成系统重装过程,并让您的电脑焕然一新。让我们摒弃繁琐的传统重装方式,使用华硕U盘轻松重装,轻松解决电脑系统问题。
- BIOS设置U启动教程(掌握BIOS设置U启动的方法,让你的电脑按照你的意愿启动)
- 海信量子电视机的质量评估(一探海信量子电视机的性能表现及用户评价)
- 全面了解is916量产工具教程(简易操作指南及关键技巧,让你轻松掌握is916量产工具)
- 乐橙K3(乐橙K3的特点及性能介绍)
- 以U盘启动装机版教程(一步步教你使用U盘快速安装操作系统)
- Word中关闭打印批注模式的方法(使用Word软件的操作)
- 打造梦想豪宅,迷你世界带你实现!(以简单的步骤,轻松制作属于自己的豪华住所)
- 坚果Pro2(坚果Pro2)
- 三星PL100相机的特点和优势剖析(一款出色的便携式数码相机)
- 弘基笔记本系统安装教程(一步步教你轻松安装弘基笔记本系统)
- JavaX3的优势和应用领域(探索JavaX3在企业级应用开发中的关键优势和技术应用)
- 小辣椒瓷砖(独具个性的设计与优质材料,带您体验独特的生活方式)
- TCLF220B(突破家庭娱乐体验的边界)
- 戴尔灵越5000使用教程(助你快速上手轻松使用)
- 手机改装电脑系统教程(一步步教你将手机变成个人电脑,开启全新体验)
- oppo系统修复指南——快速解决常见问题(解决oppo系统问题,让手机恢复正常运行)