如何使用盘装系统教程(详细步骤和技巧,助你顺利完成系统安装)
在计算机使用过程中,我们可能会遇到需要安装新的操作系统的情况。使用光盘或U盘来进行系统安装是最常见的方法之一。本文将为大家提供一份详细的教程,帮助你轻松、顺利地进行系统的盘装安装。

一:准备所需材料和工具
在开始安装之前,首先确保你拥有一张可用的操作系统安装盘或制作好的启动U盘。同时,准备一个能够读取光盘或U盘的电脑,并保证其电源和网线连接良好。
二:备份重要数据
在进行系统安装之前,务必先备份你计算机上的重要数据。由于安装系统会格式化硬盘,所有数据将会被删除。通过备份,你可以在安装完成后恢复你的个人文件和设置。
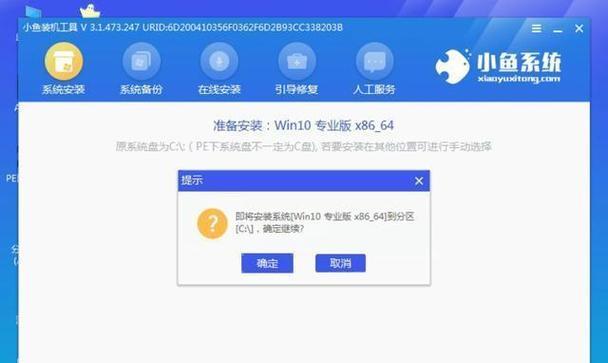
三:进入系统安装界面
将操作系统光盘或启动U盘插入电脑,并重启计算机。按照显示屏上的提示信息,进入系统安装界面。通常需要按下特定的按键进入引导菜单。
四:选择安装类型
在系统安装界面上,你将被要求选择安装类型。通常有两个选项可供选择:全新安装和升级安装。全新安装将清空硬盘并安装新的操作系统,而升级安装则会在保留个人文件和设置的同时更新操作系统。
五:接受许可协议
在进行系统安装之前,你需要接受操作系统的许可协议。仔细阅读协议内容,如果同意,请勾选相应框,并点击下一步继续。
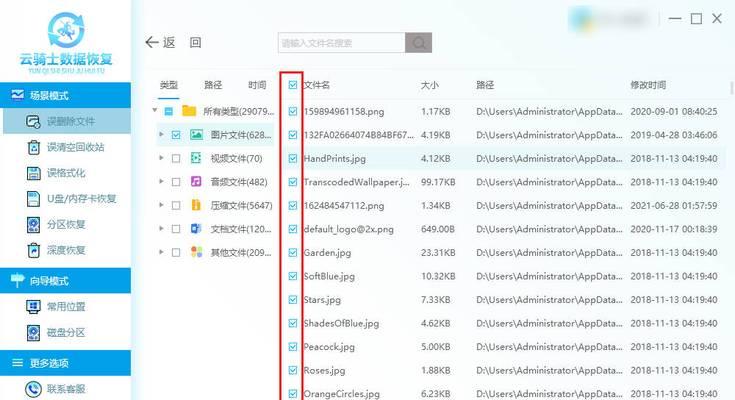
六:选择安装位置
接下来,选择你希望安装操作系统的硬盘分区或磁盘驱动器。如果你是第一次安装操作系统,通常只会有一个默认选项可供选择。点击下一步以继续安装。
七:系统文件复制
在这一步骤中,系统将开始复制所需的文件到你选择的硬盘或分区中。这可能需要一些时间,取决于你的计算机性能和文件大小。
八:设置个人偏好
安装完成后,系统会要求你进行一些个人偏好设置,例如选择时区、键盘布局和用户名等。根据自己的需求进行选择,并点击下一步进行下一步设置。
九:安装必要的驱动程序
安装完操作系统后,你可能需要安装一些硬件驱动程序,以确保所有设备正常工作。可以通过操作系统自带的驱动程序或者官方网站上提供的最新驱动程序来完成这一步骤。
十:更新操作系统和软件
一旦系统安装完成并且所有驱动程序都已安装,建议立即进行操作系统和软件的更新。这将确保你的系统拥有最新的功能和安全性修复。
十一:安装常用软件
除了操作系统和驱动程序,你还需要安装一些常用软件,如浏览器、办公套件和媒体播放器等。根据个人需求,选择并安装所需的软件。
十二:设置防火墙和安全选项
为了保护你的计算机免受恶意攻击,记得设置防火墙和其他安全选项。可以根据操作系统提供的指南或第三方软件来进行设置。
十三:优化系统性能
通过进行一些简单的优化,你可以改善操作系统的性能。例如,清理不需要的文件、禁用自启动程序和调整视觉效果等。
十四:创建恢复点
安装完成后,为了以后可能出现的问题,建议创建一个系统恢复点。这样,如果你的系统出现问题,可以方便地回滚到之前的状态。
十五:系统安装完成,开始享受
恭喜!你已经成功地完成了系统的盘装安装。现在,你可以开始享受全新的操作系统和它带来的优势了。
通过本文提供的详细教程,你应该能够轻松地使用光盘或U盘进行操作系统的盘装安装。记得备份重要数据、按照步骤进行设置和安装必要的驱动程序,并在安装完成后进行系统和软件的更新。祝愿你在新的操作系统中有一个愉快的使用体验!
- 电脑声卡耳机名字教程(一键更换你的声卡耳机名字,让你的设备独一无二)
- 手机平板电脑系统安装教程(一步步教你如何给手机和平板电脑安装最新系统)
- 台式电脑分屏教程(轻松学会台式电脑分屏,提高工作效率)
- 光盘脚本错误的处理方法(解决电脑因光盘脚本错误无法运行的问题)
- 电脑69错误解决方法(解决电脑69错误的简易步骤)
- 电脑开机密码错误的解决办法(应对密码错误情况的有效方法)
- 解决电脑共享密码错误的问题(密码错误原因分析与解决办法)
- 电脑小白也能轻松上手!以笨人学电脑开机教程(从零基础到熟练掌握,轻松开启电脑世界的大门!)
- 电脑开机密码错误的解决方法(探索密码错误的原因及解决方案)
- 港版苹果电脑使用教程(解锁港版苹果电脑的使用技巧与窍门)
- 电脑官管家遇到未知错误(解决电脑问题的有效工具——电脑官管家)
- 停电导致电脑代码错误,如何解决?(遭遇停电后,如何应对电脑代码错误及其解决方法)
- 电脑开机风扇故障处理方法(解决电脑开机风扇错误的有效措施)
- 详解华硕电脑的CAD软件安装教程(一步一步教你如何在华硕电脑上安装CAD软件并运行)
- 联想笔记本固态硬盘安装教程(详细教你如何给联想笔记本安装固态硬盘)
- 电脑系统安装常见错误及解决方法(探索解决电脑系统安装错误的有效途径)