详解如何制作U盘安装Win10系统教程(快速、简单地制作U盘安装Win10系统,助您解决系统安装问题)
近年来,随着Windows10操作系统的普及,越来越多的人选择使用U盘来安装系统,以提高安装效率和方便性。本文将详细介绍如何使用U盘制作Win10系统安装盘,让您在系统安装过程中无忧无虑。
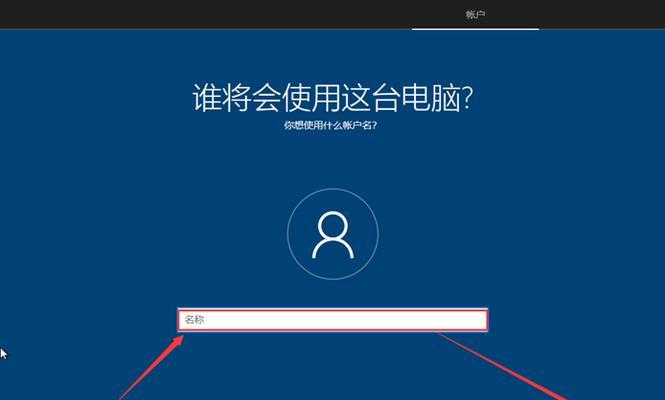
1.准备工作
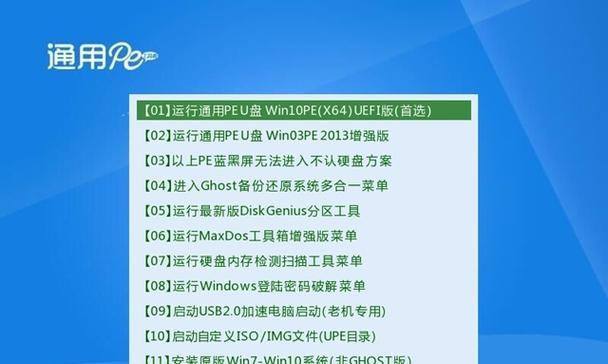
在开始制作U盘安装Win10系统之前,您需要准备好以下材料:一台电脑、一个空白的U盘(容量不小于8GB)、Windows10系统镜像文件、以及一个U盘制作工具。
2.下载Windows10系统镜像文件
您需要从官方网站下载Windows10系统的镜像文件。确保选择与您的系统版本和位数相匹配的镜像文件,然后保存到您的电脑上。

3.下载U盘制作工具
接下来,您需要下载一个能够将U盘制作成启动盘的工具。推荐使用Rufus或WindowsUSB/DVDDownloadTool等常用制作工具,下载并安装到您的电脑上。
4.准备U盘
将空白的U盘连接到电脑上,确保其中没有重要数据。请注意,制作U盘安装盘将会清空U盘内的所有数据,请提前备份。
5.运行U盘制作工具
打开刚刚下载并安装好的U盘制作工具,选择正确的U盘和系统镜像文件路径,并进行相关设置,比如分区格式、启动类型等。
6.开始制作U盘安装盘
点击制作按钮后,工具将开始将系统镜像文件写入U盘,并进行相关配置。这个过程可能需要一些时间,请耐心等待。
7.U盘制作完成
当制作过程完成后,您将看到一个成功的提示。此时,您已成功制作出了一个可用于安装Win10系统的U盘启动盘。
8.设置电脑启动顺序
将制作好的U盘插入需要安装Win10系统的电脑中,然后重启电脑。在电脑开机时,按照提示进入BIOS设置界面,并将U盘设为启动顺序的第一选项。
9.开始安装Win10系统
保存BIOS设置后,电脑将自动从U盘启动,并进入Win10系统安装界面。按照屏幕提示,选择安装语言、键盘布局等,并点击“下一步”开始安装过程。
10.安装设置
在安装过程中,您可以自行选择安装Win10的版本、目标安装位置等设置。根据个人需求进行选择,并点击“下一步”。
11.安装过程
系统将自动进行安装过程,这可能需要一段时间,请耐心等待。同时,您也可以对一些设置进行微调,如时间、网络设置等。
12.完成安装
当安装过程完成后,系统将自动重启。在重启后,您将看到Win10的欢迎界面,按照屏幕提示进行初始设置即可。
13.更新驱动程序和软件
安装完成后,为了保持系统的稳定性和安全性,建议您尽快更新系统驱动程序和常用软件。可以通过WindowsUpdate功能进行更新。
14.恢复个人数据
如果您在安装前备份了个人数据,那么现在可以将这些数据恢复到新系统中。您可以使用Windows的备份和恢复功能,或者手动将文件复制到新系统中。
15.系统安装完成
恭喜!您已成功使用U盘安装了Windows10操作系统。现在,您可以自由地使用新的系统,并享受其中带来的便利和强大功能。
通过本文介绍的步骤,您可以轻松地制作出U盘安装Win10系统的启动盘,并成功安装系统。相比其他安装方式,使用U盘安装Win10系统更加快速、方便。希望本文对您有所帮助,祝您操作顺利!
- 电脑蓝屏错误代码001的原因及解决方法(详解蓝屏错误代码001及相关故障排除措施)
- 购买电脑入门讲解教程(从零开始,轻松选购适合你的电脑)
- 解读电脑显示程序错误exe的常见问题及解决方法(分析exe文件错误的原因与应对措施)
- 咪咕音乐电脑破解教程(通过简单步骤,畅享咪咕音乐高级会员特权)
- 电脑开机提示错误15的解决方法(解决电脑开机时遇到错误15的常见问题)
- 解决电脑帐户错误的有效方法(详解常见电脑帐户错误及解决方案)
- 揭秘电脑脚本错误的危害与解决方法(深入了解电脑脚本错误,助您轻松解决困扰)
- 戴恩平板电脑拆机教程(从外部到内部,了解戴恩平板电脑的构造与拆卸方法)
- 台式电脑风扇错误解决方案(快速解决台式电脑启动时出现风扇错误的问题)
- 电脑上门安装系统教程(快速掌握电脑系统安装技巧,轻松解决各种问题)
- 王者荣耀英雄电脑建模教程(一步步学习如何使用电脑建模制作王者荣耀英雄角色模型)
- 解析电脑显示DNS错误的原因和解决方法(探究DNS错误的成因与解决方案)
- 移动硬盘插上电脑数据错误的原因与解决方法(数据传输错误的常见原因及相应解决措施)
- 电脑耗材记忆错误的处理方法(解决电脑耗材记忆错误的有效途径)
- 宏碁电脑密码正确但是显示错误(密码输入问题导致的错误显示)
- 电脑开机出现硬盘读取错误,如何解决?(硬盘读取错误的原因及解决方法详解)