详细讲解步骤,轻松玩转全新电脑(详细讲解步骤,轻松玩转全新电脑)
随着科技的不断进步,我们每个人都会不断更新电脑设备,而新机装系统是我们使用新电脑的第一步。本文将为您提供一篇详细的新机装系统教程,以帮助您快速搭建高效的Win10操作系统,为您的新电脑注入新的活力。

文章目录:
1.准备工作:获取Win10安装盘或制作启动U盘
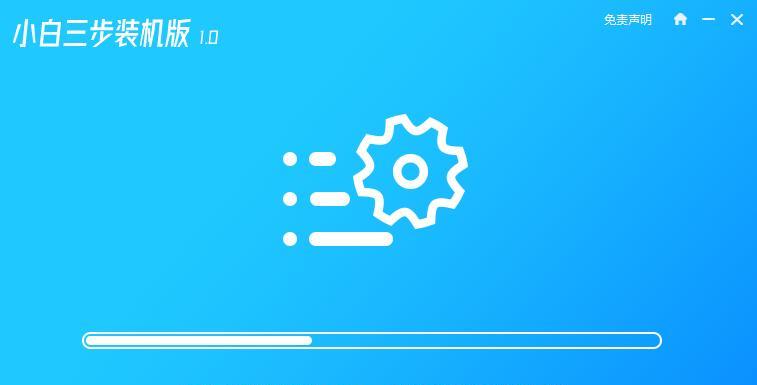
2.确保设备兼容性:了解硬件要求及系统版本选择
3.备份重要数据:保证数据安全,避免丢失
4.进入BIOS设置:设置启动顺序及其他相关选项
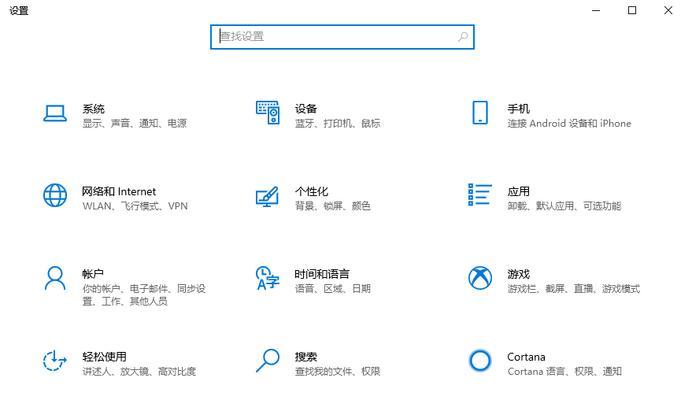
5.安装系统:选择合适的安装方式进行系统安装
6.配置系统语言和地区:根据个人喜好进行设置
7.安装驱动程序:保证硬件设备正常工作
8.更新系统补丁:提升系统安全性和稳定性
9.安装必备软件:增强系统功能和个性化定制
10.设置个人账户:登录Microsoft账户享受更多功能
11.优化系统设置:调整性能选项,提升用户体验
12.安装常用软件:安装办公、娱乐等常用软件
13.防病毒和杀软:保护电脑安全,杜绝病毒入侵
14.系统备份和恢复:防患未然,避免系统故障带来麻烦
15.常见问题与解决:遇到问题时的应对及解决方法
1.准备工作:在开始装系统前,我们需要获取Win10安装盘或制作启动U盘。下载Windows10ISO文件并制作启动U盘是比较常见的方式,可以从微软官方网站下载ISO镜像文件,然后使用专业的U盘启动工具将ISO文件写入U盘。
2.确保设备兼容性:在装系统之前,我们要了解新机的硬件要求,并确保所选的Win10版本与设备兼容。不同版本的Win10有不同的要求,例如,某些版本可能需要较大的内存或磁盘空间。
3.备份重要数据:在安装系统之前,为了防止数据丢失,我们需要及时备份重要的文件和数据。可以使用外部存储设备、云存储等方式将重要数据备份到安全的位置。
4.进入BIOS设置:在开始安装之前,我们需要进入BIOS设置界面,设置启动顺序为U盘或光驱优先,并进行其他相关选项的配置,如关闭安全启动等。
5.安装系统:将制作好的启动U盘插入新机,重启电脑并按照屏幕提示进入安装程序。选择合适的安装方式,如自定义安装或快速安装,然后按照提示完成安装过程。
6.配置系统语言和地区:在安装系统后的初始设置中,我们可以选择合适的系统语言和地区,根据个人喜好进行设置。
7.安装驱动程序:在系统安装完成后,需要安装相应的驱动程序,以保证硬件设备正常工作。可以从电脑制造商的官方网站或驱动程序管理软件上获取最新的驱动程序。
8.更新系统补丁:及时更新系统补丁可以提升系统的安全性和稳定性。在安装驱动程序之后,建议立即进行WindowsUpdate,确保系统是最新的。
9.安装必备软件:根据个人需求,安装一些必备软件,如办公软件、浏览器、媒体播放器等,以增强系统功能和个性化定制。
10.设置个人账户:通过设置个人Microsoft账户登录,可以享受更多的功能和服务,如云同步、应用商店等。
11.优化系统设置:调整一些性能选项,如关闭一些开机自启动的程序、设置电源选项等,可以提升系统的运行速度和用户体验。
12.安装常用软件:根据个人需要,安装一些常用软件,如办公软件、音视频编辑软件等,以满足日常工作和娱乐的需求。
13.防病毒和杀软:为了保护电脑的安全,我们需要安装一款可靠的防病毒软件和杀软,及时更新病毒库并进行定期扫描。
14.系统备份和恢复:为了防患未然,我们可以使用系统自带的备份和恢复工具,定期对系统进行备份,以便在系统故障时进行快速恢复。
15.常见问题与解决:在安装和使用过程中,可能会遇到一些问题。本节将为您介绍一些常见问题,并提供相应的解决方法。
通过本文详细的新机装系统教程,您应该能够轻松地搭建高效的Win10操作系统,并为您的新电脑注入新的活力。希望本文能够帮助您更好地使用和管理您的新设备,享受更好的电脑体验。
- 硬盘安装XP系统教程(详细步骤教你如何在硬盘上安装XP系统,让你的电脑焕然一新)
- GT230显卡性能分析及应用探讨(探索GT230显卡的性能特点及其在游戏与图形处理领域的应用)
- X9CPU的性能和特点详解(揭秘X9CPU的先进技术与优势)
- 容声冰箱的优势和特点(品质卓越、智能节能,让生活更便捷)
- 苹果手机的使用体验如何?(探究一苹果手机的好与不好)
- 数码空调(便捷控制、节能环保,数码空调引领新风尚)
- lyra2(lyra2对密码学世界的性突破与应用)
- N6Pro(从外观到性能,N6Pro为您带来全方位的智能体验)
- 小米手机6摄像头的卓越性能(探索小米手机6摄像头的创新之处)
- 探索AMDHD5670显卡的性能和特点(解析AMDHD5670显卡的关键优势与技术规格)
- 三星洗衣机(三星洗衣机的特点和优势)
- 探究GT230显卡的性能和特点(强大的图形处理能力与高性价比的结合)
- VivoX7自拍神器,尽显美丽真我(以人像美学为基础的自拍手机,细节出众)
- 荣耀Note(荣耀Note如何成为用户的首选)
- 探索博冠绣虎的魅力世界(艺术传承与创新的巅峰之作)
- 发挥手机备忘录功能,提高生活效率(从简单到高效,掌握手机备忘录的技巧)