制作U盘启动盘Win7系统教程(一步步教你如何制作可靠的Win7启动盘)
在日常使用电脑过程中,难免会遇到系统崩溃或无法正常启动的情况。这时,一个可靠的U盘启动盘就能派上用场了。本教程将详细介绍如何制作U盘启动盘并安装Win7系统,帮助你应对各种系统问题。

一:准备工作
在制作U盘启动盘之前,我们需要准备一台正常运行的电脑、一个空白U盘以及一个能够下载Win7系统镜像文件的网络环境。
二:选择合适的Win7系统版本
根据自己的需求和电脑配置,选择适合的Win7系统版本。一般来说,家庭普通版或专业版就能满足大多数用户的需求。
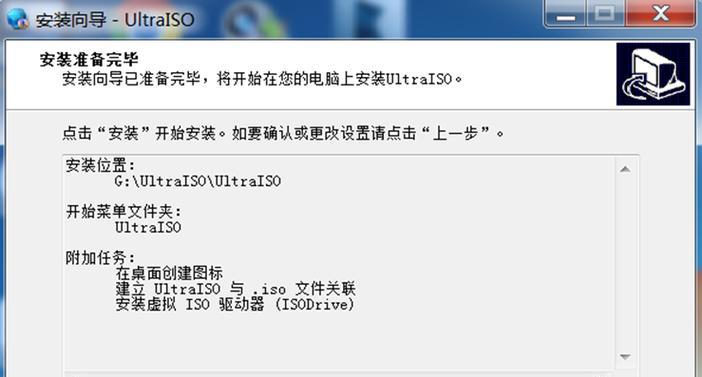
三:下载合适的Win7系统镜像文件
通过正规渠道下载相应版本的Win7系统镜像文件,并确保下载的文件没有被修改或损坏。
四:格式化U盘
将U盘连接到电脑上,并使用磁盘管理工具对其进行格式化操作,确保U盘空间可用且干净。
五:创建U盘启动盘
使用专业的U盘启动盘制作工具,将Win7系统镜像文件写入U盘,并设置U盘为启动盘。
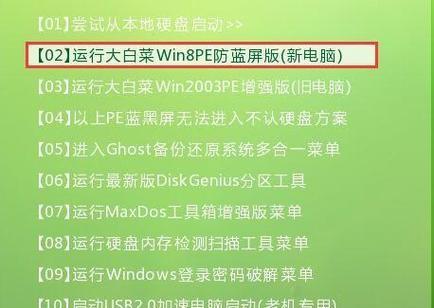
六:修改电脑启动顺序
重启电脑,在开机过程中按下相应按键进入BIOS设置界面,将U盘设置为第一启动设备。
七:安装Win7系统
按下电源按钮开机,电脑将从U盘启动,并进入Win7安装界面。按照提示进行系统安装,选择安装位置、系统语言和其他设置。
八:等待系统安装
系统安装过程需要一定时间,请耐心等待。期间可以根据提示填写相关信息和设置个人首选项。
九:重启电脑
系统安装完成后,电脑将自动重启。在重启过程中,记得及时拔掉U盘,以免再次进入U盘启动界面。
十:系统初始化
电脑重新启动后,将进入Win7系统初始化过程。这个过程可能需要一些时间,请不要中途强行关机。
十一:个性化设置
系统初始化完成后,进入Win7系统桌面。根据个人喜好进行桌面背景、分辨率等设置,使系统更符合自己的使用习惯。
十二:安装驱动程序
连接到网络后,系统会自动检测并安装一部分常用的硬件驱动程序。但为了确保所有硬件正常工作,建议手动下载并安装所需的驱动程序。
十三:安装常用软件
根据自己的需求,安装一些常用的软件,如浏览器、办公软件、媒体播放器等,以便日常使用。
十四:备份系统
系统安装和配置完成后,及时进行系统备份,以便将来遇到问题时能够快速恢复系统。
十五:
通过本教程,我们学会了如何制作U盘启动盘并安装Win7系统。这个过程可能会有些复杂,但只要按照步骤进行,就能够成功完成。希望本教程能够帮助到有需要的读者,解决他们在使用电脑过程中遇到的系统问题。
- 解决QQ密码手机电脑错误的方法(快速找回QQ密码和解决登录问题)
- 电脑开机弹窗系统错误解决方案(解决电脑开机时弹窗系统错误的有效方法)
- 电脑象棋入门微单教程(从零基础开始轻松掌握象棋技巧)
- 戴尔电脑锁屏密码无故错误的解决方法(戴尔电脑锁屏密码错误的原因及解决方案)
- 拆卸电脑固态盘的简易教程(轻松学会拆卸电脑固态盘,扩展你的存储空间)
- 电脑硬盘格式化教程(轻松掌握电脑硬盘格式化的方法)
- 电脑碟片观看教程(用碟片观看教程,轻松掌握技能)
- XP电脑开机后错误代码解析(排查和修复XP电脑开机时常见错误代码)
- 虚拟光驱安装教程(使用虚拟光驱轻松安装软件和游戏,解放光驱空间)
- 解决电脑打开手机应用程序错误的方法(提高应用程序兼容性,修复错误提示,增加电脑与手机的连接稳定性)
- 电脑动态沙盘制作教程(用电脑打造沙盘世界,让想象力飞翔)
- 电脑剪映高端教程(通过电脑剪映软件学习高级剪辑技术,提升视频制作品质)
- 电脑引导错误(分析电脑引导错误的常见原因,提供解决办法,确保系统正常启动)
- 荣耀平板电脑拆机教程——轻松掌握拆解技巧(荣耀平板电脑拆解详细步骤及注意事项)
- 电脑销售会计新手教程(从零基础到掌握会计,助你成功开展电脑销售业务)
- 电脑保护贴纸教程(一步步教你如何用电脑保护贴纸保护你的电脑外壳,延长使用寿命)