Win8.1安装教程(详细教你如何使用U盘安装Win8.1,让你的电脑焕然一新)
在如今数字化的时代,计算机已经成为我们日常生活中必不可少的工具。而操作系统作为计算机的核心软件,对于计算机的性能和稳定性有着重要的影响。而Win8.1作为微软推出的经典操作系统,被广泛应用于各类设备上。本文将详细介绍如何使用U盘进行Win8.1的安装,让您的电脑焕然一新。
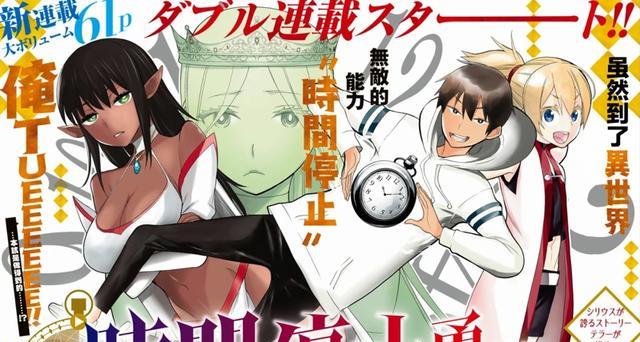
一:准备工作
在开始安装之前,我们需要进行一些准备工作。确保你的电脑符合Win8.1的系统要求。备份你的重要文件和数据,以防意外发生。准备一台可用的U盘,容量不低于8GB,并格式化为FAT32格式。
二:下载Win8.1镜像文件
打开浏览器,搜索并下载Win8.1镜像文件。确保从官方网站或可信赖的来源下载,并选择与你的电脑架构匹配的版本。下载完成后,将镜像文件保存在一个方便访问的位置。

三:制作启动盘
将准备好的U盘插入电脑,打开一个可靠的U盘制作工具(如Rufus),选择刚才下载好的Win8.1镜像文件,设置U盘的分区方案和文件系统,点击“开始”按钮开始制作。制作完成后,你就拥有了一个可用的Win8.1安装U盘。
四:设置BIOS
重新启动你的电脑,按下进入BIOS设置的键(通常是Del或F2键),进入BIOS设置界面。在“Boot”选项卡中,将U盘设为第一启动项。保存设置并退出BIOS。
五:启动安装程序
重启电脑后,U盘会被检测到,并自动引导进入Win8.1安装程序。按照屏幕上的指引选择语言、时区等设置,并点击“下一步”。

六:选择安装类型
在安装类型界面上,选择“自定义:仅安装Windows(高级)”选项。这将允许你自定义分区以及其他高级设置。
七:分区设置
在分区设置界面上,删除所有已存在的分区,然后点击“新建”按钮创建一个新的分区。按照个人需求设置分区的大小和位置,并点击“下一步”。
八:安装
点击“安装”按钮后,系统将开始安装Win8.1。这个过程可能会花费一些时间,请耐心等待。
九:设置个人信息
在安装完成后,系统将要求你设置个人信息,如用户名、密码等。根据屏幕上的指引填写相应信息,并点击“下一步”。
十:更新和驱动安装
安装完成后,系统会自动进行更新和驱动的安装。请保持网络连接,并等待系统完成这些重要的设置。
十一:个性化设置
在系统更新和驱动安装完成后,系统会要求你进行一些个性化设置,如选择主题、桌面背景等。按照个人喜好进行设置,并点击“下一步”。
十二:安装常用软件
Win8.1安装完成后,你可以开始安装你常用的软件。打开浏览器并下载你所需的软件,然后按照软件的安装向导进行安装。
十三:备份重要文件和数据
在安装软件之前,记得备份你的重要文件和数据。将其存储在可靠的位置,以防意外数据丢失。
十四:系统优化和保护
安装完成后,你可以进行一些系统优化和保护措施。如清理垃圾文件、安装杀毒软件、设置防火墙等,以提升系统的性能和安全性。
十五:享受全新的Win8.1系统
通过使用U盘进行Win8.1的安装,你的电脑将焕然一新。享受Win8.1带来的全新体验和功能吧!
通过本文所述的步骤,你可以轻松地使用U盘安装Win8.1系统。在安装过程中,请确保按照指引进行操作,并注意备份重要数据,以免造成不必要的损失。希望本文对你有所帮助,祝你顺利完成Win8.1的安装!
- lyra2(lyra2对密码学世界的性突破与应用)
- N6Pro(从外观到性能,N6Pro为您带来全方位的智能体验)
- 小米手机6摄像头的卓越性能(探索小米手机6摄像头的创新之处)
- 探索AMDHD5670显卡的性能和特点(解析AMDHD5670显卡的关键优势与技术规格)
- 三星洗衣机(三星洗衣机的特点和优势)
- 探究GT230显卡的性能和特点(强大的图形处理能力与高性价比的结合)
- VivoX7自拍神器,尽显美丽真我(以人像美学为基础的自拍手机,细节出众)
- 荣耀Note(荣耀Note如何成为用户的首选)
- 探索博冠绣虎的魅力世界(艺术传承与创新的巅峰之作)
- 发挥手机备忘录功能,提高生活效率(从简单到高效,掌握手机备忘录的技巧)
- 尼康16-35镜头全方位拍摄体验(畅享广角之美,尽显细节与广度)
- 选择购买二手iPadPro(探讨二手iPadPro的优势与劣势,帮您做出明智的购买决策)
- 华为P8电信版(华为P8电信版的功能和特点,为你带来更好的手机体验)
- 苹果与华为耳机对比评测(苹果与华为耳机的音质、舒适度和功能特点全面对比)
- 比较LG和三星洗衣机的性能与质量(哪个牌子的洗衣机更好?——LG与三星对比分析)
- iPhoneX值得买吗?(详解iPhoneX的亮点与不足)