笔记本电脑U盘重做系统教程(轻松搞定系统重装,再也不用担心电脑卡顿!)
随着使用时间的增长,笔记本电脑的系统可能会变得卡顿、慢速运行,甚至出现各种错误。而通过使用U盘进行系统重装,可以有效解决这些问题,并让电脑重新焕发出活力。本文将为您提供一份简明扼要的笔记本电脑U盘重做系统教程,让您轻松搞定系统重装,再也不用担心电脑卡顿!
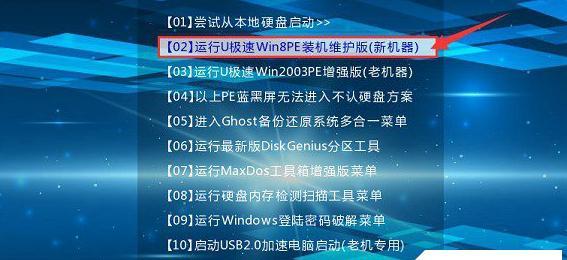
一、准备工作:购买合适的U盘及相关设备
在进行系统重装之前,首先需要准备一支容量足够大的U盘,并确保其空闲空间足够安装所需的系统文件和驱动程序。还需要一个可靠的电脑和一根数据线来连接U盘和电脑。
二、备份重要数据:保障数据安全
在进行系统重装之前,务必将重要数据进行备份。可以将这些数据复制到另一个存储设备,如移动硬盘或云存储空间。这样可以避免数据丢失的风险,同时也为系统重装后的恢复工作提供了便利。
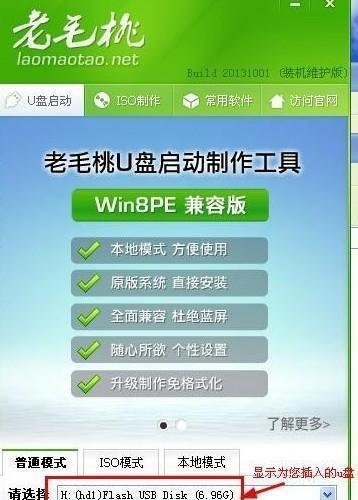
三、下载合适的系统镜像:选择适合自己电脑的操作系统版本
根据自己电脑的品牌和型号,选择合适的操作系统版本进行下载。确保下载的系统镜像文件是正版、完整的,并且与自己的电脑兼容。
四、制作启动盘:将系统镜像写入U盘
使用专业的U盘启动盘制作工具,将下载好的系统镜像写入U盘中。这个过程需要一定时间,请耐心等待。
五、设置BIOS:将电脑设置为从U盘启动
进入电脑的BIOS界面,将启动顺序设置为先从U盘启动。这样,在电脑开机时,系统会自动从U盘中加载操作系统安装程序。
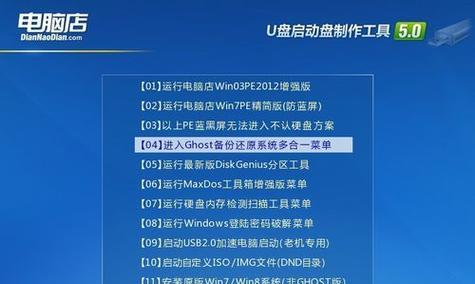
六、进入安装界面:开始系统重装
重启电脑,并按照提示进入安装界面。根据指引,选择安装语言、键盘布局等相关设置,然后点击“下一步”开始系统重装过程。
七、选择安装类型:全新安装或保留文件
在系统重装过程中,可以选择全新安装还是保留原有文件。如果您希望清空电脑并重新安装系统,选择全新安装;如果您希望保留一部分文件和设置,选择保留文件。
八、格式化分区:为新系统做准备
在选择完安装类型后,会出现磁盘分区选择界面。可以根据自己的需求选择是否格式化分区,并设置新系统的安装路径。
九、系统安装:等待系统文件复制
在进行系统安装时,系统会自动将所需的文件复制到电脑中。这个过程需要一定时间,请耐心等待。
十、驱动安装:为硬件设备提供支持
系统安装完成后,还需要安装相应的驱动程序,以确保各硬件设备的正常运行。可以通过官方网站或驱动管理软件来获取并安装最新的驱动程序。
十一、系统设置:个性化配置
完成驱动安装后,可以根据个人喜好进行系统设置,如调整屏幕分辨率、更改桌面背景、安装常用软件等。
十二、恢复数据:导入备份文件
如果之前备份了重要数据,现在可以将备份文件导入到电脑中,以恢复之前的个人文件和设置。
十三、安全防护:安装杀毒软件等工具
为了保护电脑安全,建议在系统重装后及时安装杀毒软件、防火墙等安全工具,以防止电脑受到病毒或恶意程序的侵害。
十四、系统优化:清理垃圾文件、优化启动项
为了让电脑的性能达到最佳状态,可以进行一些系统优化操作,如清理垃圾文件、优化启动项等。这样可以加快系统的运行速度,并提升使用体验。
十五、享受全新系统带来的流畅体验
通过以上步骤,您已经成功地使用U盘重做了笔记本电脑的系统。现在,您可以尽情享受全新系统带来的流畅体验,并再也不用担心电脑卡顿了!记得定期备份数据和保持系统的更新,以保证电脑的稳定性和安全性。
- 如何将闲置电脑改造成软路由(利用闲置电脑搭建稳定高效的软路由系统,让网络更畅通无阻)
- 解决电脑游戏脚本错误的有效方法(快速修复游戏脚本问题,提升游戏体验)
- 电脑检查更新8024001F错误的解决方法(解析错误代码及应对措施,避免更新问题)
- 电脑硬盘突然加载错误的解决方法(硬盘故障解决办法,让电脑运行顺畅如初)
- DIY台式简易电脑支架制作教程(手把手教你制作一款实用的台式电脑支架)
- 自制电脑手帐边框教程-打造个性化手帐界面(简单易学的手帐边框制作教程,让你的手帐更具个性化!)
- 老电脑升级(快速提升老电脑性能,固态盘安装步骤详解)
- 电脑磁盘驱动安装错误及解决方法(解决电脑磁盘驱动安装错误的实用指南)
- 建筑模拟电脑新手教程(建筑模拟电脑教程,让你的建筑设计梦想成真!)
- 如何制作电脑蝴蝶精装,轻松打造个性化电脑外观(电脑蝴蝶精装制作教程,实现个性化梦想)
- 解决电脑无法连接WiFi密码错误的问题(排查网络连接故障和调整WiFi设置,有效解决密码错误问题)
- 如何使用电脑屏幕制作灯光?(简易灯光制作教程及相关技巧)
- ROG电脑电源插线教程(电源插线连接的正确方式,让你的ROG游戏体验更畅快)
- 电脑CMOS计划错误的影响及解决方案(揭示CMOS计划错误带来的问题,探索有效解决方法)
- 电脑超级重启显示错误的解决方法(应对电脑超级重启时出现的显示错误,让你的电脑重新运行起来!)
- 解决戴尔电脑代码错误的方法(有效应对戴尔电脑代码错误的实用技巧)