一步步教你使用XP系统重装U盘(详解XP系统重装U盘制作及使用方法)
现如今,XP系统虽然已经过时,但仍有部分用户偏爱使用它,可能是因为其简单易用的特点。然而,由于时代进步,很多新的电脑已经不再支持XP系统的安装,这就需要我们使用U盘来进行重装。本文将详细介绍如何制作和使用XP系统重装U盘,希望能帮助到需要的用户。

一、准备工作:购买合适的U盘和XP系统安装文件
在开始制作XP系统重装U盘之前,我们首先需要购买一个容量适中的U盘,推荐容量为16GB。我们还需要获得XP系统的安装文件ISO镜像,可以在官方网站或其他可靠来源下载得到。
二、下载和安装UltraISO软件
UltraISO是一款专业的光盘映像文件编辑软件,我们可以利用它来制作XP系统重装U盘。在这一步中,我们需要到官方网站下载并安装UltraISO软件。
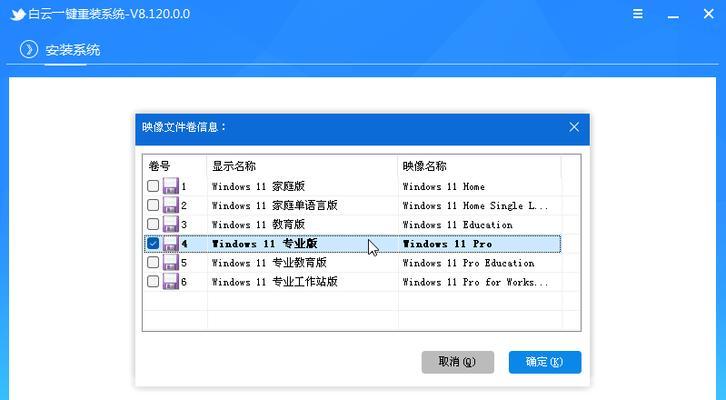
三、启动UltraISO软件并载入XP系统安装文件
打开UltraISO软件后,在菜单栏中选择“文件”-“打开”,找到并选择我们之前下载好的XP系统安装文件,点击“打开”按钮,将文件载入到UltraISO软件中。
四、制作XP系统重装U盘
在UltraISO软件中,选择“启动”-“写入硬盘映像”,弹出的对话框中,选择我们已插入的U盘,并在“写入方式”中选择“USB-HDD+”选项,最后点击“写入”按钮,开始制作XP系统重装U盘。
五、重启电脑并设置U盘为启动项
制作完成后,将U盘插入需要重装XP系统的电脑,并重启电脑。在开机过程中,按下相应的按键(一般是F2、F12或Del键)进入BIOS设置界面,在启动顺序中将U盘设为第一启动项。
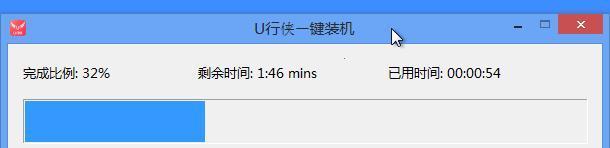
六、选择XP系统安装方式
电脑重启后,会自动进入XP系统安装界面,我们需要选择合适的安装方式。一般情况下,选择“全新安装”以清除原有系统并安装新的XP系统。
七、分区设置
在安装界面的分区设置中,我们可以选择是否对硬盘进行分区操作。根据个人需求和实际情况,选择适合的分区方式,并点击“下一步”继续安装。
八、格式化硬盘和系统文件的复制
接下来,XP系统会提示格式化硬盘,清除原有数据。确认无误后,点击“确定”按钮开始格式化。格式化完成后,系统会自动开始复制安装文件。
九、系统配置
XP系统复制完成后,电脑将自动重启,并进入系统配置界面。在这一步中,我们需要按照提示进行语言、时区等基本设置,直到完成所有配置。
十、用户协议和注册
在系统配置完成后,XP系统会要求我们接受用户协议,并进行用户注册。按照提示操作,填写相关信息,完成用户协议和注册过程。
十一、最后的安装过程
在用户协议和注册完成后,XP系统将进入最后的安装过程。这个过程会持续一段时间,取决于电脑硬件配置的不同。耐心等待安装完成即可。
十二、驱动程序安装
安装完成后,XP系统将自动重启,并进入到桌面界面。此时,我们需要安装电脑硬件的驱动程序,以确保电脑正常运行。
十三、系统更新
在驱动程序安装完成后,我们需要及时对XP系统进行更新,以保证系统的安全性和稳定性。打开WindowsUpdate功能,并完成相关的更新操作。
十四、个性化设置
XP系统安装和更新完成后,我们可以根据个人喜好对系统进行个性化设置,如更改桌面壁纸、调整系统主题等。
十五、使用XP系统重装U盘的注意事项
在使用XP系统重装U盘的过程中,需要注意安全和合法性。请确保下载的XP系统安装文件来源可靠,以免遭受恶意软件的攻击。同时,及时备份重要文件,以防不测发生。
通过本文的介绍,我们详细了解了如何使用XP系统重装U盘的方法。制作XP系统重装U盘并进行安装是一项简单而又重要的任务,能够帮助我们在需要时轻松重装系统。同时,在使用过程中要注意安全和合法性,确保下载的系统安装文件来源可靠,保护电脑和个人信息的安全。希望本文能对需要使用XP系统重装U盘的用户提供帮助和指导。
- 解决平板电脑无法开机的教程(怎样处理平板电脑无法开机的问题)
- 用戴尔电脑支架制作蛋糕——手工艺术与美食的完美结合
- 电脑错误000003eb的解决方法(解决电脑错误000003eb的简单有效方法)
- 360解压电脑安装教程(轻松学会使用360解压软件,高效安装电脑常用软件)
- 如何利用电脑制作管理表格(掌握表格制作技巧,高效管理数据)
- 电脑主板维修教程(掌握维修技巧,快速恢复主板功能)
- 自制迷你电脑的简易教程(用废旧零件打造自己的迷你电脑)
- 探究苹果平板电脑定位错误的原因(深入分析苹果平板电脑定位问题的关键因素)
- 电脑密码错误解除方法大全(忘记密码或解决密码错误问题的实用技巧)
- 手提电脑安装后出现错误的解决方法(解决手提电脑安装错误的有效策略)
- 电脑闪讯显示错误代码的原因和解决办法(探索电脑错误代码的奥秘,帮您解决显示问题)
- 小米电脑入手教程(从选择到购买,一步步教你如何入手小米电脑)
- 电脑插优盘显示电路错误如何解决?(优盘连接电脑后出现电路错误的原因分析及解决方法)
- 如何在电脑屏幕上切换不同尺寸的显示模式(掌握屏幕分辨率设置,轻松切换最适合您的显示模式)
- 解决Windows10电脑DNS错误的方法(详细介绍Win10电脑DNS错误及其解决办法)
- 解决电脑程序错误代码的有效方法(排查错误、修复问题、提高程序稳定性)