电脑U盘重做系统教程(让你的电脑焕然一新,重新体验高效工作)
随着时间的推移,电脑的系统可能会变得缓慢且不稳定。这时,重新安装系统是一个常见的解决方案。而使用U盘来进行系统重做是一种简便、快速的方法。本文将为你详细介绍如何利用U盘重做系统,让你的电脑焕然一新。
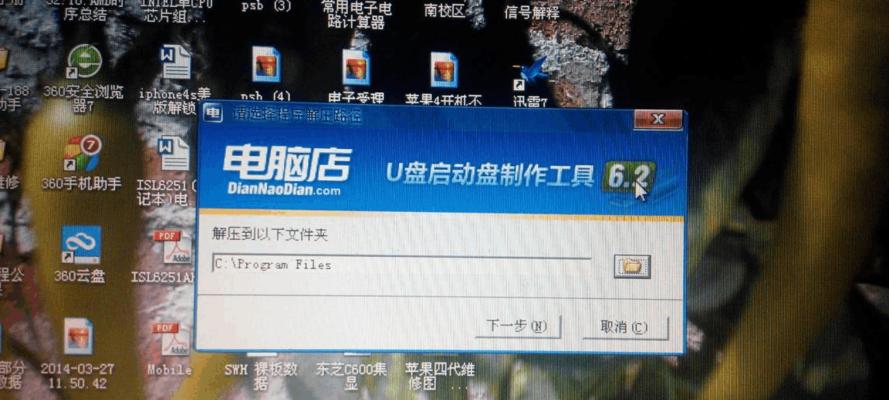
文章目录:
1.准备一个空U盘
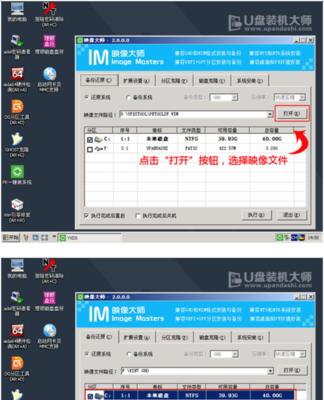
你需要准备一个容量足够大的空U盘,建议至少16GB。确保U盘没有重要数据,因为在重做系统时会格式化U盘。
2.下载操作系统镜像
前往官方网站下载操作系统的镜像文件,如Windows或者Linux。确保选择与你当前使用的系统版本相匹配的镜像文件。
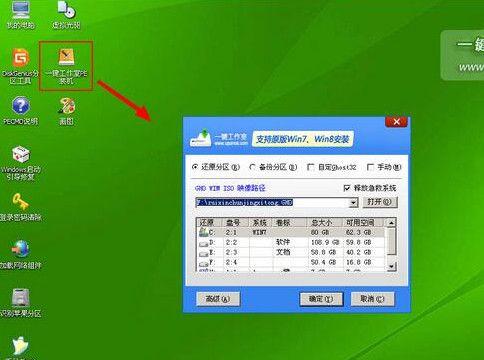
3.制作启动盘
使用一个专门的软件来制作启动盘,例如Rufus或者WindowsUSB/DVD下载工具。将U盘插入电脑,打开软件并按照指示选择已下载的镜像文件和U盘,点击制作启动盘。
4.设置电脑启动顺序
重启电脑,并在开机时按下对应的按键进入BIOS设置界面(通常是DEL或F2)。在设置中找到“启动顺序”或类似选项,将U盘调整到第一位。
5.进入系统安装界面
保存修改后的BIOS设置,退出并重新启动电脑。这时,电脑将从U盘启动,并进入系统安装界面。
6.选择安装选项
按照屏幕上的指示选择安装选项,如语言、时间和键盘布局。在安装类型中选择“全新安装”或“自定义安装”。
7.格式化硬盘分区
选择要安装操作系统的硬盘分区,点击格式化按钮,确认清除分区上的所有数据。请确保备份了重要文件。
8.开始系统安装
点击“继续”或“下一步”按钮开始系统安装。等待安装过程完成,期间电脑可能会自动重启几次。
9.完成系统设置
在系统安装完成后,按照屏幕上的指示进行基本设置,如用户名、密码和网络连接。
10.更新系统和驱动
连接到互联网后,及时更新系统和驱动程序,以确保系统的安全性和性能。
11.安装常用软件
根据个人需求,安装常用软件,如浏览器、办公套件和媒体播放器。
12.恢复个人文件
如果之前备份了个人文件,将它们恢复到新系统中相应的位置。
13.定期维护和更新
为了保持系统的良好状态,定期进行病毒扫描、清理垃圾文件并更新系统补丁。
14.调整系统设置
根据个人偏好,调整系统设置,如屏幕分辨率、鼠标速度和桌面背景。
15.随时备份重要文件
以后定期备份重要文件,避免数据丢失,并保证在需要重新安装系统时拥有最新的备份文件。
通过利用U盘重做系统,你可以简单快速地将电脑恢复到出厂状态,重新体验高效工作。只需几个简单的步骤,你就能完成整个过程。记得提前备份重要文件,并定期进行系统维护,以确保电脑的稳定性和安全性。
- 电脑显示导向错误解决方法(解决电脑显示导向错误的有效技巧)
- Mac电脑鼠标键显示错误解决方案(解决Mac电脑中鼠标键显示错误的有效方法)
- 电脑远程维护调试教程(简单易懂的指南,让你轻松掌握电脑远程维护技巧)
- 自制电脑键盘抽屉教程(DIY电脑键盘抽屉,轻松提高桌面整洁度)
- 电脑故障排查(从文件分析到问题解决,快速定位电脑故障的关键步骤)
- 台式电脑宽带驱动安装教程(从零开始,轻松搞定驱动安装,让你的台式电脑上网畅通无阻!)
- 解决华硕电脑显示文件后缀错误的方法(排除后缀错误,恢复文件正常显示)
- 使用电脑计算模板面积,轻松解决测量难题(简单易用的计算模板软件,省时又准确)
- 解决电脑文件存在错误的方法(有效排除电脑文件错误的技巧和建议)
- 迷你曲谱电脑制作教程(打造个性化音乐创作工具,快速实现音乐梦想)
- 拆卸固态硬盘教程(拆卸固态硬盘的步骤和注意事项,让您更好地了解如何处理固态硬盘)
- 电脑所有文件应用文件错误解决方法(解决电脑中出现的所有文件应用文件错误的简易指南)
- 自制平板电脑小手工教程(打造独特的个人电子设备)
- 如何给台式电脑增加硬盘?(简易教程,让你轻松扩展储存容量)
- 换电脑后宽带连接错误的解决方法(电脑更换后网络无法连接的解决方案)
- 如何高效清理台式电脑垃圾?(简单易行的清理方法,让电脑焕然一新)