如何修改启动项名称(简单易懂的启动项名称修改教程,助你定制个性化开机体验)
在日常使用电脑时,我们经常会遇到开机时出现的默认启动项名称,但很多人可能对此不太满意。幸运的是,我们可以通过简单的操作来修改启动项名称,为自己的电脑个性化定制一个独特的开机界面。本文将为大家提供详细的启动项名称修改教程,让你轻松掌握这项技能。
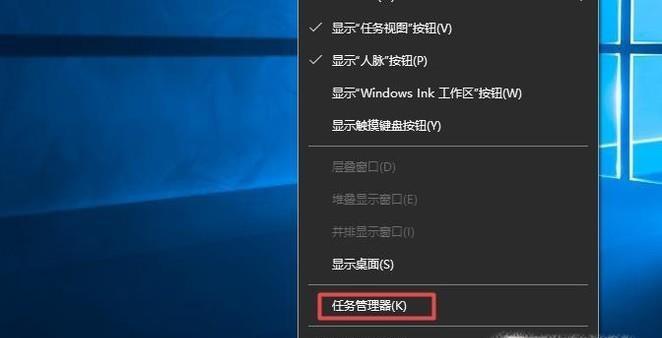
一、什么是启动项名称?
首先我们需要了解什么是启动项名称。启动项名称是指在电脑开机时显示在屏幕上的名称,它通常是软件或操作系统的名称。例如,Windows操作系统默认的启动项名称是“Windows”,而一些预装软件可能会有自己的启动项名称。
二、为什么要修改启动项名称?
很多人希望在开机时能够显示自己喜欢的名称,而不是默认的启动项名称。修改启动项名称可以让电脑界面更加个性化,也能给人带来一种愉悦的使用体验。
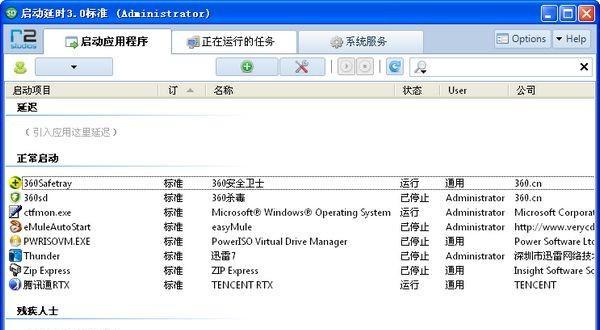
三、备份重要文件
在进行任何操作之前,我们都应该先进行文件备份。修改启动项名称涉及到系统文件的更改,所以在开始操作之前,务必备份重要文件,以防不测。
四、打开“运行”对话框
要修改启动项名称,我们需要先打开“运行”对话框。可以通过同时按下Win+R键来快速打开“运行”对话框。
五、输入“msconfig”命令
在“运行”对话框中输入“msconfig”命令,并点击“确定”按钮。这个命令可以打开系统配置实用程序,我们将在其中进行启动项名称的修改。
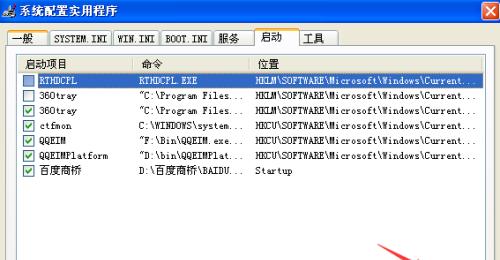
六、选择“引导”选项卡
在打开的系统配置实用程序窗口中,选择“引导”选项卡。这个选项卡主要用于管理启动项。
七、选择要修改的启动项
在“引导”选项卡中,可以看到当前电脑所有的启动项。找到你想要修改的启动项,并将其选中。
八、点击“编辑”按钮
在选中要修改的启动项后,点击下方的“编辑”按钮。这将打开一个新窗口,我们可以在其中修改启动项名称。
九、修改启动项名称
在新打开的窗口中,可以看到启动项的名称。我们可以直接在名称文本框中输入我们想要设置的名称,然后点击“确定”按钮保存修改。
十、点击“应用”按钮
在修改启动项名称后,记得点击下方的“应用”按钮。这将确保我们所做的修改生效。
十一、重启电脑
修改启动项名称后,我们需要重新启动电脑才能看到新的开机界面。在重启之前,记得保存好所有的工作,以免丢失数据。
十二、查看修改结果
重启电脑后,我们就可以看到新的启动项名称了。这将成为你个性化定制的开机界面。
十三、恢复默认设置
如果你对修改后的启动项名称不满意,也可以通过以上步骤再次打开系统配置实用程序,然后选择相应的启动项,点击“编辑”按钮将名称改回默认设置。
十四、注意事项
在修改启动项名称时,需要注意一些事项。确保你对自己的操作负责,并备份重要文件。不要随意删除或修改不熟悉的启动项,以免引起系统问题。
十五、
通过本文的教程,我们学会了如何修改启动项名称,为自己的电脑个性化定制一个独特的开机界面。希望这个教程对大家有所帮助,让你的电脑使用更加愉快。记得谨慎操作,并备份重要文件!
- 笔记电脑键盘拆卸教程(轻松拆卸笔记电脑键盘,解决常见故障!)
- 电脑操作失误?教你如何撤回错误指令(掌握关键技巧,轻松解决操作失误困扰)
- 平板电脑名字教程大全(15个帮你取一个独一无二的平板电脑名字!)
- Ampe平板电脑拆机教程(详细图文教你拆解Ampe平板电脑,轻松完成维修与升级)
- 解决电脑0x80070422错误的有效方法(一键修复0x80070422错误,让电脑运行如初)
- 电脑上传录音教程(掌握上传录音技巧,让您的音频分享更轻松)
- 电脑账户登录错误及解决办法(遇到电脑账户登录错误?不要慌,以下解决办法帮你搞定!)
- 电脑制作教程(学习如何设计漂亮而专业的请柬格式!)
- 电脑密码错误频繁发生的原因及解决方法(探寻电脑密码错误的根源,学会应对密码问题)
- 《热血无赖光盘电脑使用教程》(让你轻松掌握光盘电脑的技巧与窍门)
- 用纸板做电脑架子教程——打造环保实用的办公利器(废物利用,DIY电脑架子,环保办公)
- 电脑设备错误重新启动的必要性(解决电脑问题的有效方法)
- 电脑教程(学习电脑基础知识,打造舒适高效的生活方式)
- 解决台式电脑开机系统错误的有效方法(快速修复台式电脑开机系统错误,避免数据丢失与系统崩溃)
- 打造完美的无线摄像系统教程(从电脑选购到配置,轻松掌握无线摄像技巧)
- 电脑Excel.exe系统错误及解决方法(遇到Excel.exe系统错误,如何应对?)