电脑屏幕一直亮着的设置方法(让你的电脑屏幕持续亮起,提高工作效率!)
在日常使用电脑的过程中,我们经常会遇到屏幕自动熄灭或进入待机模式的情况。这不仅会打断我们的工作流程,还会影响我们的工作效率。为了解决这个问题,本文将介绍如何设置电脑屏幕一直保持亮着的方法,让你的工作效率得以最大程度的提升。
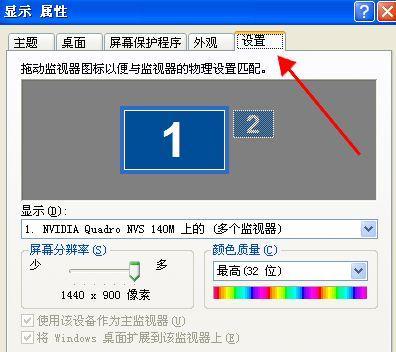
标题和
1.调整电源管理设置
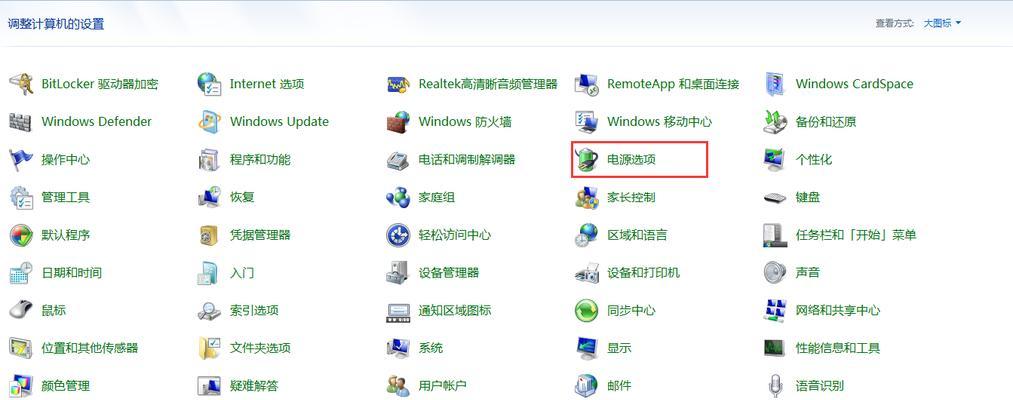
通过调整电源管理设置,我们可以控制屏幕的亮度和休眠时间。打开控制面板,点击“电源选项”,选择“更改计划设置”,然后点击“更改高级电源设置”。在弹出的窗口中,找到“显示”选项,将“关闭显示器”和“进入休眠”时间设定为从不。
2.使用第三方软件
如果你想更加灵活地设置屏幕保持亮着的时间,可以考虑使用第三方软件。例如,"Caffeine"和"MouseJiggler"等软件可以模拟鼠标活动,防止屏幕休眠或熄灭。
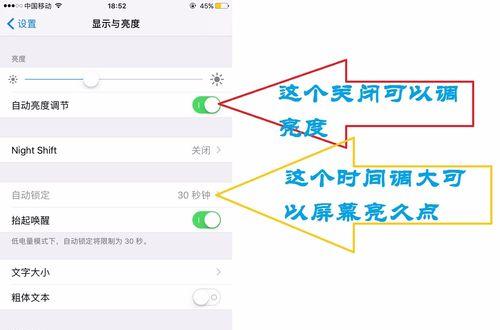
3.定期调整屏幕保持时间
长时间使用电脑会导致眼部疲劳和视力问题,因此建议定期调整屏幕保持亮着的时间。可以选择在每小时或每两小时的工作期间,让屏幕保持亮起一段时间,并在休息时间将其调整为自动熄灭或进入休眠模式。
4.使用外接设备
如果你希望在使用电脑的同时也要求屏幕保持亮着,可以考虑连接外接设备,如键盘、鼠标或摄像头。这些设备可以模拟用户活动,使屏幕保持亮着的同时不影响计算机的休眠设置。
5.自动刷新网页
如果你在使用电脑时需要保持屏幕一直亮着来观看网页内容,你可以使用自动刷新网页的功能。通过设置刷新时间间隔,使网页内容不断更新,从而保持屏幕亮起并且内容一直显示。
6.禁用屏幕保护程序
屏幕保护程序通常会在一段时间无操作后启动,导致屏幕熄灭或进入休眠模式。通过禁用屏幕保护程序,你可以保持屏幕一直亮着,而无需频繁操作电脑。
7.利用触摸板手势
对于笔记本电脑用户,可以利用触摸板手势来保持屏幕亮起。通过在触摸板上进行滑动或点击操作,可以模拟鼠标活动,防止屏幕休眠或熄灭。
8.使用键盘快捷键
许多电脑都提供了特定的键盘快捷键来控制屏幕的亮度和休眠状态。通过查阅电脑的用户手册或进行网络搜索,你可以找到相应的快捷键,并利用它们来调整屏幕的亮度和休眠时间。
9.关闭屏幕保护软件
有些屏幕保护软件可能会干扰屏幕保持亮着的设置。如果你安装了此类软件,请确保其设置与你的需求相符,并将其关闭,以避免干扰屏幕亮度和休眠时间的设置。
10.调整显示器的亮度和对比度
合适的亮度和对比度设置可以让屏幕更加清晰明亮。通过调整显示器的亮度和对比度设置,可以使屏幕在长时间使用时仍然保持亮起,而不至于过于刺眼或造成视觉疲劳。
11.避免阻挡散热孔
长时间使用电脑可能会导致散热问题,进而影响屏幕的性能和亮度。确保电脑的散热孔没有被物体阻挡,以保持电脑的正常工作状态和屏幕的亮度。
12.清洁屏幕表面
如果屏幕表面有灰尘或污渍,可能会影响屏幕的亮度和清晰度。定期清洁屏幕表面,可以确保屏幕始终保持明亮,提高可视性和工作效率。
13.更新显示驱动程序
显示驱动程序的更新可以修复一些与屏幕亮度相关的问题。确保定期检查并更新电脑的显示驱动程序,以获得最佳的屏幕亮度和性能。
14.合理利用省电模式
在不需要长时间使用电脑时,可以选择将电脑切换到省电模式。通过合理利用省电模式,可以达到节能减排的目的,并延长电池的使用寿命。
15.
通过调整电源管理设置、使用第三方软件、定期调整屏幕保持时间等方法,我们可以让电脑屏幕一直保持亮着,提高工作效率。同时,合理利用省电模式和保持屏幕清洁等措施,可以延长电脑的使用寿命。希望本文介绍的方法能够帮助你更好地使用电脑,并提高工作效率。
- 台式电脑装配主机教程(学会装配主机,开启DIY之旅)
- 技嘉W10系统重装教程(一步步教你重装技嘉W10系统,让电脑焕然一新)
- 固态硬盘迁移系统教程(以SSD为媒介,教你如何顺利迁移操作系统到新的硬盘中)
- 掌握DOS系统教程,轻松使用百度网盘(简单易学,快速上手,百度网盘助你文件存储无忧)
- 探索维京战士的英勇传说(勇猛善战的维京战士——荣耀与传奇)
- 华为X2(华为X2的配置、功能和价格一览)
- U盘大师装系统教程UEFI版本解析(轻松搭建UEFI引导U盘,安装系统再不怕)
- 不使用U盘安装Linux(摆脱U盘的束缚,用创新方法安装Linux系统)
- 探索惠普2530p笔记本的性能与优势(一款强劲稳定的商务助手)
- 笔记本电脑系统还原操作指南(轻松解决系统问题,恢复顺畅使用)
- 闲鱼货到付款(闲鱼货到付款的特点及使用方法)
- 电脑显示屏无图标恢复方法(解决电脑显示屏没有图标的实用方法)
- 国产苹果手机——国际领先的创新之作(以“优秀品质”为)
- 惠普星14电脑新机开机教程(惠普星14电脑开机详细步骤及操作指南)
- 雨林木风U盘安装Win7详细教程(雨林木风U盘安装Win7方法大全,让你轻松安装系统)
- 华硕电神的性能表现如何?(探究华硕电神的配置、游戏性能和用户体验)