如何使用惠普笔记本进行U盘重装系统教程(一步步教你如何使用U盘重装惠普笔记本系统)
在使用笔记本电脑的过程中,我们难免会遇到系统崩溃、病毒感染等问题,而重新安装操作系统是解决这些问题的有效方法之一。本文将详细介绍如何利用U盘来重新安装惠普笔记本的操作系统,让您可以轻松解决各种系统问题。
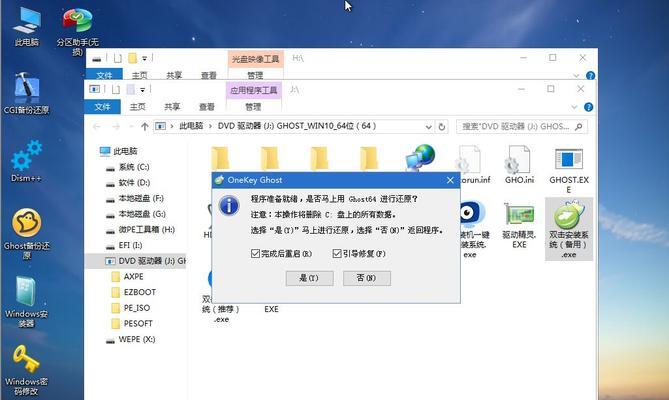
1.准备工作

在开始之前,我们需要准备一台可用的电脑和一个空白的U盘,确保U盘的容量足够存储所需的操作系统镜像文件。
2.下载操作系统镜像
我们需要从惠普官方网站或其他可信来源下载所需的操作系统镜像文件,并保存到本地硬盘上。
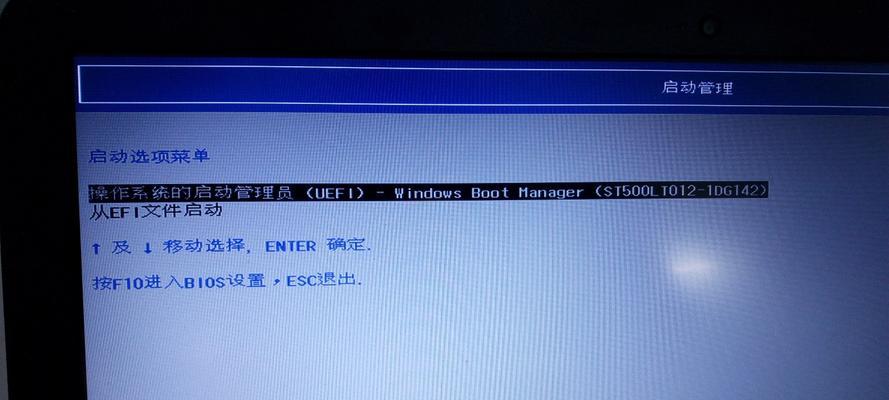
3.格式化U盘
接下来,我们需要将U盘格式化为FAT32文件系统,以便能够正常启动和安装操作系统。在格式化之前,请备份U盘中的重要数据。
4.创建可启动U盘
使用专业的U盘启动制作工具,将操作系统镜像文件写入U盘,生成可启动的U盘。
5.进入BIOS设置
重启惠普笔记本,在开机界面按下相应的按键(通常是F2、F10或DEL键)进入BIOS设置界面。
6.修改启动顺序
在BIOS设置界面中,找到“Boot”或“BootOrder”选项,并将U盘设为第一启动选项。
7.保存并重启
保存修改后的设置,并重启惠普笔记本。这时,笔记本将从U盘启动。
8.开始安装操作系统
进入安装界面后,按照提示选择语言、时区等相关设置,并点击“下一步”继续。
9.接受许可协议
阅读并接受操作系统的许可协议,然后点击“下一步”。
10.选择安装类型
根据个人需求,选择相应的安装类型,如全新安装、保留文件和应用程序等。
11.选择安装位置
选择要安装操作系统的硬盘分区,并进行格式化和分区。
12.等待安装完成
安装过程需要一些时间,请耐心等待操作系统自动完成安装。
13.配置个人设置
根据需要,设置用户名、密码等个人信息,并进行相关配置。
14.完成安装
等待操作系统完成最后的配置和设置,安装过程即将完成。
15.重新启动惠普笔记本
安装完成后,系统将要求重新启动笔记本电脑。此时,您已成功使用U盘重装了惠普笔记本的操作系统。
通过本文的教程,我们详细介绍了如何使用U盘来进行惠普笔记本的系统重装。无论是解决系统崩溃还是病毒感染,都可以通过重新安装系统来解决。希望这篇文章能够帮助到您,让您在遇到问题时能够轻松自助修复。
- 电脑启动错误解决方法大全(从快速修复到高级调试,轻松解决电脑启动错误)
- 电脑信号传输错误导致蓝屏问题的解决方法(探索电脑信号传输错误引发蓝屏的原因及解决方案)
- 激光裁剪座套(教你如何运用激光裁剪技术制作独一无二的座套)
- 手把手教你制作电脑配件小手工(以电脑配件为材料,DIY你的独特小手工)
- 如何解决电脑开机时的CPU错误问题(一步步排查和修复开机CPU错误的方法)
- 如何制作迷你世界(一步一步教你制作属于自己的迷你世界)
- 美能达扫描仪(轻松掌握美能达扫描仪的使用技巧,将纸质文档数字化)
- 神舟电脑支架拍照角度教程(轻松提升你的摄影技巧,挖掘神舟电脑支架的多样拍摄角度)
- 电脑错误收集问题解决指南(探索电脑错误收集的方法,帮助您快速解决问题)
- 探索平板电脑语音解锁的新时代(用声音开启便捷生活的大门)
- 自制电脑发热架子(自主设计,享受低温计算体验)
- 电脑令牌错误解决方法(如何处理电脑令牌错误及避免数据丢失)
- 小米电脑鼠标驱动错误解决方案(小米电脑鼠标驱动错误解决步骤及常见问题)
- 电脑本地连接创建教程(一步步教你创建电脑本地连接,轻松实现网络共享)
- 老电脑太慢太卡?这份简单教程帮你解决问题!(老电脑,慢速困扰的一剂良药!)
- 探索创意食谱的电脑制作教程(用创意食谱电脑制作带来的无限可能)