《轻松掌握PE低格工具的使用教程》(打造高效操作的PE低格工具,让您事半功倍)
在计算机维修与故障排除过程中,PE低格工具是一款非常实用的工具。然而,对于初学者来说,使用这样一款工具可能会感到困惑。本文旨在为大家提供一份全面的PE低格工具使用教程,帮助您快速掌握这一工具,并使您的维修工作更加高效。

一、了解PE低格工具的基本概念与作用
PE低格工具是一种集成了多种系统修复和故障排除功能的启动盘工具。通过使用这个工具,您可以在计算机无法正常启动的情况下,对系统进行修复、数据恢复以及病毒清理等操作。
二、准备所需的PE低格工具
在开始使用PE低格工具之前,您需要准备一个可用的PE启动盘,并确保其包含所需的系统修复和故障排除功能。

三、制作PE启动盘
步骤一:下载PE启动盘制作工具,并安装到您的计算机中。
步骤二:打开PE启动盘制作工具,并选择制作PE启动盘的版本和配置。
步骤三:插入一个可用的U盘或光盘,并点击“开始制作”按钮,等待制作完成。
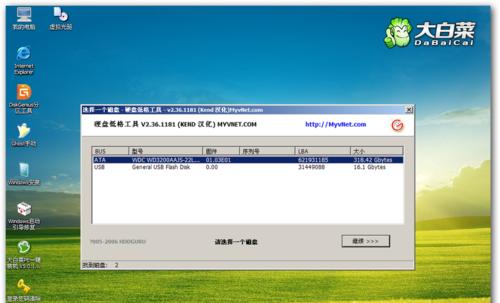
四、使用PE启动盘启动计算机
步骤一:将制作好的PE启动盘插入到需要修复的计算机中。
步骤二:重启计算机,并在开机过程中按下相应的按键进入BIOS设置。
步骤三:在BIOS设置中,将启动设备设置为插入的PE启动盘,并保存设置并退出。
步骤四:计算机将会自动从PE启动盘启动,进入PE系统。
五、熟悉PE低格工具的界面与功能布局
在进入PE系统后,您会看到一个与正常操作系统相似的界面。熟悉这个界面以及其中各个功能模块的位置和用途,有助于您更加高效地使用PE低格工具。
六、进行系统修复操作
步骤一:点击界面上的“系统修复”功能模块,进入系统修复工具页面。
步骤二:根据需要,选择相应的修复项目,如修复引导、修复注册表等。
步骤三:点击“开始修复”按钮,等待修复完成。
七、进行数据恢复操作
步骤一:点击界面上的“数据恢复”功能模块,进入数据恢复工具页面。
步骤二:选择需要恢复的文件或目录,并设置恢复的保存位置。
步骤三:点击“开始恢复”按钮,等待恢复完成。
八、进行病毒清理操作
步骤一:点击界面上的“病毒清理”功能模块,进入病毒清理工具页面。
步骤二:进行病毒扫描,并选择将发现的病毒进行清理或隔离。
步骤三:点击“开始清理”按钮,等待清理完成。
九、进行硬盘分区和格式化操作
步骤一:点击界面上的“硬盘管理”功能模块,进入硬盘管理工具页面。
步骤二:选择需要进行分区和格式化的硬盘,并进行相应的操作设置。
步骤三:点击“应用”按钮,等待分区和格式化完成。
十、进行密码重置操作
步骤一:点击界面上的“密码重置”功能模块,进入密码重置工具页面。
步骤二:选择需要重置密码的用户账户,并进行相应的操作设置。
步骤三:点击“开始重置”按钮,等待重置完成。
十一、进行驱动程序安装与更新操作
步骤一:点击界面上的“驱动程序”功能模块,进入驱动程序工具页面。
步骤二:选择需要安装或更新的驱动程序,并进行相应的操作设置。
步骤三:点击“开始安装”或“开始更新”按钮,等待安装或更新完成。
十二、进行系统备份与还原操作
步骤一:点击界面上的“系统备份与还原”功能模块,进入备份与还原工具页面。
步骤二:选择需要备份或还原的系统分区,并进行相应的操作设置。
步骤三:点击“开始备份”或“开始还原”按钮,等待操作完成。
十三、进行硬件检测与故障诊断操作
步骤一:点击界面上的“硬件检测与故障诊断”功能模块,进入硬件检测与诊断工具页面。
步骤二:选择需要进行检测与诊断的硬件设备,并进行相应的操作设置。
步骤三:点击“开始检测”按钮,等待检测与诊断结果。
十四、进行网络故障排除操作
步骤一:点击界面上的“网络故障排除”功能模块,进入网络故障排除工具页面。
步骤二:根据网络故障的具体情况,选择相应的故障排除操作。
步骤三:根据故障排除工具的提示,进行相应的操作设置。
十五、与展望
PE低格工具作为一款功能强大的启动盘工具,可以帮助我们在计算机故障排除和维修过程中事半功倍。通过本文的教程,相信您已经对PE低格工具的使用有了更深入的了解。希望您能够灵活运用这些知识,提高自己的维修技能,更好地应对计算机故障。
- 联想电脑备份错误的原因及解决方法(分析备份错误的常见原因,教你如何解决备份错误问题)
- 电脑常遇未知错误关闭问题解决方案(揭秘电脑未知错误关闭原因及应对措施)
- 用电脑安装BlissOS的详细教程(全面指导,让你的电脑畅玩Android应用)
- 电脑风扇拆除安装教程(轻松解决电脑散热问题的小窍门)
- Vostro电脑BIOS设置教程(详解Vostro电脑BIOS设置,助您最大程度发挥硬件潜能)
- 戴尔电脑网络错误频繁提示的解决方法(困扰你的网络错误提示该如何应对?解决问题的关键点)
- 电脑错误651的解决方法(了解错误651的原因及快速解决方案)
- 电脑盘符参数错误及解决方法(遇到电脑盘符参数错误?别慌,跟着这些方法来解决!)
- 修正电脑网页错误的有效方法(掌握,轻松解决网页错误问题)
- 电脑出现红色错误,如何处理?(解决电脑红屏故障的有效方法)
- 电脑小报制作教程简单指南(通过学习如何制作电脑小报,提升你的创作技能和沟通能力)
- 学习如何在网吧电脑上使用Excel表格(从零基础开始,轻松掌握Excel表格的使用技巧)
- 电脑屏保文件制作教程——打造个性化的屏幕保护(让你的电脑屏保与众不同,简单而有趣!)
- 联想电脑密码错误(密码错误提示,密码重置,网络安全,账户被盗,用户教育)
- 电脑系统安装教程(快速掌握电脑装系统的技巧,让电脑焕发新生)
- 电脑错误信息如何恢复正常(解决电脑错误的有效方法与技巧)