教你制作一键U盘装系统的详细教程(简单快捷地完成系统安装,让你轻松解决重装系统的烦恼)
在电脑使用过程中,有时我们可能需要重新安装操作系统来解决各种问题或者升级到最新的版本。然而,传统的光盘安装方式不仅费时费力,还容易出现各种意外情况。而利用一键U盘装系统则可以轻松地完成系统安装,让你解决重装系统的烦恼。本文将详细介绍如何制作一键U盘装系统,并附上步骤及注意事项。
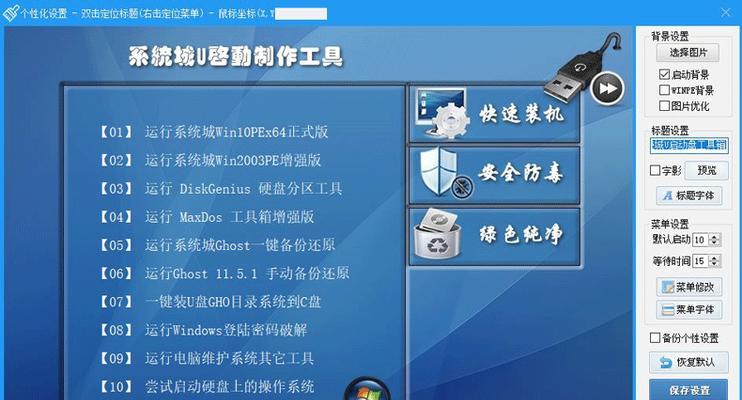
一:准备工作
在开始制作一键U盘装系统之前,我们需要准备一个空白的U盘(容量至少为8GB)以及一个可用的操作系统ISO镜像文件。确保U盘没有重要数据,因为制作过程会将其格式化。
二:下载和安装制作工具
我们需要下载并安装一款可用于制作一键U盘装系统的工具。目前比较常用的工具有XX软件和OO工具,根据自己的喜好和操作习惯选择合适的工具进行下载和安装。
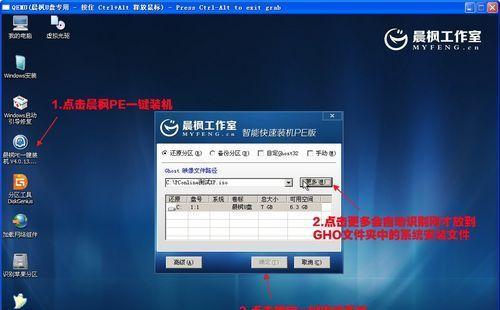
三:打开制作工具并选择U盘
打开制作工具后,我们需要选择要制作的U盘。在工具中可以找到类似“选择U盘”或“选择设备”的选项,点击后选择对应的U盘。
四:选择ISO镜像文件
在选择U盘后,我们需要选择要安装的操作系统的ISO镜像文件。通过类似“选择ISO”或“浏览”等选项,定位到你保存的ISO文件,并选择之。
五:设置启动方式
有些制作工具会提供设置启动方式的选项,通常我们可以选择“UEFI启动”或“Legacy启动”,根据自己的电脑配置选择合适的启动方式。

六:开始制作
确认以上设置后,我们可以点击“开始制作”或“制作”等按钮来开始一键U盘装系统的制作过程。这个过程可能需要一定时间,请耐心等待。
七:制作完成提示
当制作完成时,一般会弹出制作完成的提示框。这时我们可以安全地关闭制作工具,并拔出U盘。
八:使用一键U盘装系统
现在,我们可以将制作好的一键U盘插入需要重装系统的电脑上。然后重新启动电脑,在开机过程中按下相应的键进入启动菜单,选择从U盘启动。
九:进入一键U盘装系统界面
一键U盘装系统制作成功后,我们会进入一个简洁的界面。在这个界面中,我们可以选择安装系统的版本、语言和其他一些设置。
十:系统安装过程
在选择好系统版本和设置后,我们点击“安装”或类似按钮来开始系统的安装过程。这个过程与传统的光盘安装方式相似,需要按照提示一步步进行。
十一:等待系统安装完成
安装过程可能需要一段时间,请耐心等待。在等待过程中,可以阅读一些相关的信息或者做其他事情。
十二:重启电脑
当系统安装完成后,会有提示要求重启电脑。此时,我们可以拔出U盘并按照提示重新启动电脑。
十三:初始设置
重启后,系统将进行一些初始设置,如选择语言、设置账户等。按照提示完成这些设置即可。
十四:驱动和软件安装
系统初始设置完成后,我们还需要安装相应的驱动程序和软件。可以通过自动更新、官方网站或其他途径来获取所需驱动和软件,并进行安装。
十五:重装系统成功
经过以上步骤,我们成功地使用一键U盘装系统完成了系统的重装。现在,你可以享受一个干净、流畅的新系统。
制作一键U盘装系统可以让我们简单快捷地完成系统安装,摆脱传统的光盘安装方式的束缚。只需要按照本文所述的步骤,就能轻松地制作一键U盘,并完成系统的重装。让我们摆脱繁琐的安装过程,享受一个高效、稳定的系统吧!
- 电脑入门指南(从零基础到电脑高手的必备教程)
- 电脑提示系统加载错误的解决办法(一键修复,重拾流畅体验)
- 电脑字体教程(简单易懂的电脑字体变换方法,让你的文字瞬间焕发新生)
- 电脑端分享教程——让你成为专业的导师(学会分享你的专业知识,让他人受益于你的经验)
- 乐派平板电脑使用教程(一步一步教你掌握乐派平板电脑,解锁更多功能)
- 小米4电脑刷TWRP教程(一步步教你如何为小米4手机刷入TWRP定制恢复模式)
- 如何安装电脑台面置物架(简便操作步骤,让你的台面整洁有序)
- 如何更换电脑座椅坐垫?(简单教程,让你的办公座椅焕然一新)
- 电脑点打印显示内部错误(解决方法及常见原因)
- 华为电脑拆箱激活教程——体验华为电脑之便捷激活(华为电脑激活步骤详解,轻松开启华为品质生活)
- 时间延迟特效电脑教程(通过使用时间延迟特效,为您的电脑视频添加动态和震撼的效果)
- 低配电脑主机装机教程(以低配电脑主机为基础,轻松组装你的个人电脑)
- 个人电脑安装ESXi教程(快速了解ESXi安装步骤,实现高效的虚拟化管理)
- 电脑wifi安装教程(实用方法教你在没有电脑wifi的情况下轻松连接网络)
- 快速简易的惠普电脑清灰方法(轻松解决电脑发热问题,提升性能)
- 电脑错误频发的原因及解决方法(揭示电脑错误产生的原因,有效解决常见问题)