U盘重装电脑系统(一键关机,轻松重装;快速启动,系统焕然一新)
在使用电脑的过程中,我们难免会遇到系统出现故障或运行缓慢的情况,这时候重装系统就是一个不错的解决办法。但是传统的重装系统需要使用光盘或者下载镜像文件进行安装,操作繁琐且需要大量的时间。而现在,我们可以利用U盘来快速、便捷地重装电脑系统。本文将详细介绍使用U盘关机电脑系统重装的步骤和注意事项。
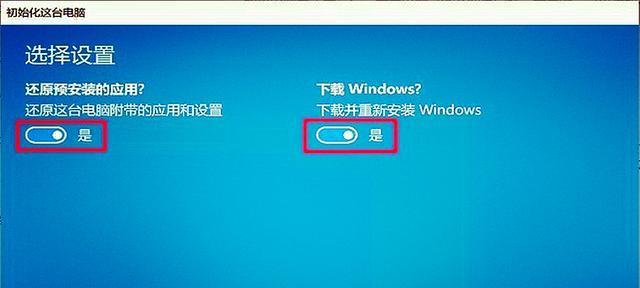
一、制作U盘启动盘
1.下载系统镜像文件
通过官方网站或第三方软件下载所需的系统镜像文件,确保文件完整且无病毒。

2.使用专业软件制作启动盘
运行专业的U盘制作软件,选择下载好的系统镜像文件和U盘,按照软件的操作指导进行制作。
3.检查启动盘是否制作成功

将制作好的U盘插入电脑,并在开机时按下相应的按键进入BIOS设置界面,确保U盘被识别为启动设备。
二、备份重要数据
1.确定需要备份的数据
在重装系统之前,应先确定哪些文件和数据是需要备份的,以免丢失重要的资料。
2.备份数据至外部存储设备
将需要备份的数据复制到U盘、移动硬盘或云存储等外部存储设备中,确保数据的安全性和完整性。
三、重启电脑并进入U盘引导界面
1.关闭电脑并插入U盘
确保电脑已关机,将制作好的U盘插入电脑的USB接口。
2.进入U盘引导界面
按下电源键开启电脑,并在开机时连续按下相应的按键(如F12、Del等),以进入U盘引导界面。
四、选择系统安装方式
1.选择系统安装方式
在U盘引导界面中,选择“全新安装”或“升级安装”等系统安装方式,并根据提示进行操作。
2.授权系统安装
根据系统要求,输入或选择合法的授权码以完成系统安装过程。
五、分区与格式化硬盘
1.确定分区方案
根据个人需求和硬盘容量,选择合适的分区方案,并在安装界面中进行相关设置。
2.格式化硬盘
对于系统安装之前的硬盘,可以选择进行格式化操作,以清除原有数据和分区信息。
六、系统安装与初始化
1.等待系统安装
系统安装过程需要一定的时间,请耐心等待直至安装完成。
2.初始化系统设置
根据系统要求,进行初始设置,如选择时区、语言、用户名等。
七、安装驱动程序与软件
1.安装主板驱动程序
通过U盘或互联网下载并安装主板驱动程序,以确保硬件设备能够正常运行。
2.安装常用软件
根据个人需求,安装各类常用软件和工具,以提高电脑的功能和使用体验。
八、恢复备份数据
1.还原备份数据
将之前备份的数据复制回电脑的相应位置,并确保文件的完整性和正确性。
2.检查数据是否完整
逐一检查还原的数据是否与备份时一致,以避免数据丢失或损坏的情况。
九、优化系统性能
1.更新系统和驱动程序
通过系统更新和第三方软件更新,保持系统和驱动程序的最新版本,以提高系统的稳定性和性能。
2.清理垃圾文件和优化启动项
利用系统自带的工具或第三方优化软件,清理垃圾文件和无用的启动项,以提升系统的运行速度和响应时间。
十、安装安全软件
1.选择合适的安全软件
根据个人需求和预算,选择合适的杀毒软件、防火墙和网络安全软件等,以保护电脑和数据的安全。
2.更新并全面扫描电脑
安装完安全软件后,及时更新病毒库并进行全面扫描,确保电脑的安全性。
十一、配置个人偏好设置
1.调整桌面设置
根据个人喜好,调整桌面壁纸、图标布局和显示分辨率等设置。
2.个性化系统外观
通过更换主题、字体和鼠标指针等方式,个性化系统的外观,以提升使用的愉悦感。
十二、安装常用软件和工具
1.根据需求选择软件
根据个人需求和工作学习需要,选择并安装适当的办公软件、浏览器、媒体播放器等常用软件。
2.更新软件版本
安装完软件后,及时更新软件的版本以获取更好的功能和用户体验。
十三、设置系统备份与恢复
1.配置系统备份工具
使用系统自带的备份工具或第三方软件,配置系统备份任务,以防止未来再次出现系统故障时能够快速恢复。
2.定期进行系统备份
根据个人需求和数据重要性,定期进行系统备份操作,以保证数据的安全和完整性。
十四、注意事项与常见问题解决
1.注意数据备份的完整性
在进行系统重装之前,请确保备份的数据完整且可用,以免造成数据丢失。
2.解决驱动程序兼容问题
在安装驱动程序时,如出现兼容性问题,可尝试从官方网站下载更稳定的版本或联系硬件厂商获取支持。
十五、
通过以上步骤,我们可以轻松利用U盘关机电脑系统重装,快速解决系统故障和运行缓慢的问题。不仅操作简单,而且省时省力,是一种高效的重装系统方法。但在操作过程中,还是需要注意数据备份和驱动程序兼容等细节问题。希望本文能为大家提供一些有用的指导,让您的电脑系统焕然一新。
- 破解电脑密码错误的方法(技术探索与应用)
- 如何利用平板电脑高效做笔记(通过学习使用平板电脑,提高笔记效率)
- 电脑ERR_FAILED错误代码及解决方法(排查电脑错误代码ERR_FAILED的关键步骤与技巧)
- 电脑管家检测出的DNS配置错误及解决方法(如何利用电脑管家检测出的DNS配置错误来解决网络问题)
- 微软平板电脑键盘匹配教程(详解微软平板电脑键盘匹配步骤,帮助您高效使用平板电脑)
- 如何使用Word制作电脑名片教程(简单易学,快速制作个性化电脑名片)
- 电脑错误报告(探索电脑开机问题的根源,帮你轻松解决困扰)
- 如何将电脑桌面美化得更加个性化(让你的电脑桌面焕发新生,打造个性化主题)
- 探索广州电脑拍照教程周边的乐趣(广州电脑拍照教程周边景点、摄影工具和技巧精选)
- 电脑表格制作教程(学习如何使用电脑制作表格,让数据整理更高效)
- 解决电脑正常启动后黑屏问题的完整教程(快速排查并修复电脑黑屏问题,让您的电脑重新恢复正常使用)
- 如何正确使用加工中心电脑键盘(学习加工中心电脑键盘的基本操作技巧)
- 解决老电脑无法开机的问题(电脑开机教程)
- 戴尔台式电脑引导错误及解决方法(解决戴尔台式电脑引导错误的实用技巧)
- 吃鸡天空变色电脑教程(打造个性化游戏界面,让你成为绝地求生中的主宰)
- 探索戴尔电脑BIOS错误的解决办法(戴尔电脑BIOS错误发生的原因及解决方案)